تحديث 2024 أبريل: توقف عن تلقي رسائل الخطأ وإبطاء نظامك باستخدام أداة التحسين الخاصة بنا. احصل عليه الآن من الرابط التالي
- تحميل وتثبيت أداة الإصلاح هنا.
- دعها تفحص جهاز الكمبيوتر الخاص بك.
- الأداة بعد ذلك إصلاح جهاز الكمبيوتر الخاص بك.
عند النسخ الاحتياطي الخاص بك مفتاح استرداد BitLocker إلى حساب Microsoft الخاص بك ، يتم تخزين مفتاح الاسترداد عبر الإنترنت على OneDrive الخاص بك بحيث يمكنك الحصول عليه إذا تم تأمينه على القرص المشفر. يوضح لك هذا المقالة كيفية إزالة مفتاح استرداد BitLocker من OneDrive الخاص بك بعد حفظه في حساب Microsoft الخاص بك تحت Windows 10.
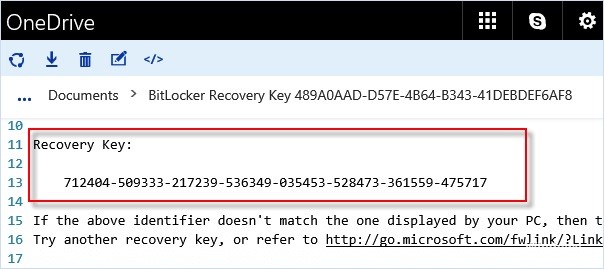
مفتاح استرداد BitLocker هو مفتاح خاص يمكنك إنشاؤه عند تمكين BitLocker Drive Encryption لأول مرة على كل قرص تشفيره. يمكنك استخدام مفتاح الاسترداد للوصول إلى أقراص BitLocker المشفرة.
يوضح لك هذا البرنامج التعليمي كيفية حذف مفتاح استرداد BitLocker المحفوظ على OneDrive بعد تسجيله في حساب Microsoft الخاص بك تحت Windows 10.
تحديث أبريل 2024:
يمكنك الآن منع مشاكل الكمبيوتر باستخدام هذه الأداة ، مثل حمايتك من فقدان الملفات والبرامج الضارة. بالإضافة إلى أنها طريقة رائعة لتحسين جهاز الكمبيوتر الخاص بك لتحقيق أقصى أداء. يعمل البرنامج على إصلاح الأخطاء الشائعة التي قد تحدث على أنظمة Windows بسهولة - لا حاجة لساعات من استكشاف الأخطاء وإصلاحها عندما يكون لديك الحل الأمثل في متناول يدك:
- الخطوة 1: تنزيل أداة إصلاح أجهزة الكمبيوتر ومحسنها (Windows 10 ، 8 ، 7 ، XP ، Vista - Microsoft Gold Certified).
- الخطوة 2: انقر فوق "بدء المسح الضوئي"للعثور على مشاكل تسجيل Windows التي قد تسبب مشاكل في الكمبيوتر.
- الخطوة 3: انقر فوق "إصلاح الكل"لإصلاح جميع القضايا.
- انقر على الرابط أدناه للوصول إلى صفحة مفاتيح استرداد BitLocker على صفحة حساب Microsoft OneDrive عبر الإنترنت وتسجيل الدخول إذا لم تكن قد قمت بذلك بالفعل.
- انقر فوق اسم الكمبيوتر أو القرص القابل للإزالة - BitLocker To Go ، حيث تم تخزين مفاتيح الاسترداد لعرضها.
- انقر فوق الارتباط حذف الموجود على يمين مفتاح الاستعادة الذي تريد حذفه من OneDrive.
- إذا حذفت جميع مفاتيح الاسترداد المسجلة من جهاز كمبيوتر ، فسيتم أيضًا حذف اسم الكمبيوتر.
- انقر على زر حذف للتأكيد.
إذا لم يكن لديك مفاتيح مخزنة على خوادم Microsoft ، فستظهر الرسالة "ليس لديك مفاتيح استرداد BitLocker في حساب Microsoft الخاص بك".
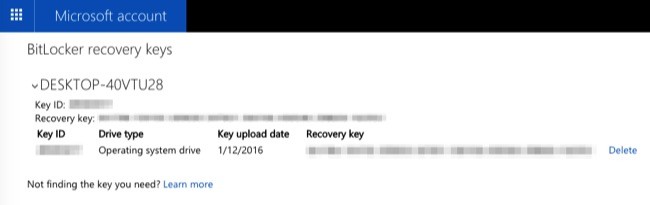
إذا قمت بتخزين مفاتيح الاسترداد على خوادم Microsoft ، فسترى مفتاح استرداد واحدًا أو أكثر هنا. انقر فوق اسم جهاز الكمبيوتر الخاص بك ، ثم انقر فوق الرابط "حذف" الذي يظهر لحذف مفتاح الاسترداد من خوادم Microsoft.
تحذير: اكتب مفتاح الاسترداد هذا أو قم بطباعته واحتفظ به في مكان آمن قبل حذفه! ستحتاج إلى مفتاح الاسترداد إذا احتجت إلى الوصول إلى الملفات المشفرة مرة أخرى.
يتيح لك ذلك إزالة مفتاح استرداد BitLocker من حساب Microsoft (OneDrive) في Windows 10.
https://community.windows.com/en-us/stories/what-is-bitlocker-windows-10
نصيحة الخبراء: تقوم أداة الإصلاح هذه بفحص المستودعات واستبدال الملفات التالفة أو المفقودة إذا لم تنجح أي من هذه الطرق. إنه يعمل بشكل جيد في معظم الحالات التي تكون فيها المشكلة بسبب تلف النظام. ستعمل هذه الأداة أيضًا على تحسين نظامك لتحقيق أقصى قدر من الأداء. يمكن تنزيله بواسطة بالضغط هنا

CCNA، Web Developer، PC Troubleshooter
أنا متحمس للكمبيوتر وممارس تكنولوجيا المعلومات. لدي سنوات من الخبرة ورائي في برمجة الكمبيوتر واستكشاف الأخطاء وإصلاحها وإصلاح الأجهزة. أنا متخصص في تطوير المواقع وتصميم قواعد البيانات. لدي أيضًا شهادة CCNA لتصميم الشبكات واستكشاف الأخطاء وإصلاحها.

