تحديث 2024 أبريل: توقف عن تلقي رسائل الخطأ وإبطاء نظامك باستخدام أداة التحسين الخاصة بنا. احصل عليه الآن من الرابط التالي
- تحميل وتثبيت أداة الإصلاح هنا.
- دعها تفحص جهاز الكمبيوتر الخاص بك.
- الأداة بعد ذلك إصلاح جهاز الكمبيوتر الخاص بك.
تاريخ الملف هي ميزة مفيدة للغاية لنظام التشغيل Windows 10 تسمح لك بإنشاء نسخة احتياطية من البيانات المهمة المخزنة في مجلدات المستندات والصور والموسيقى والفيديو وسطح المكتب. يمكنك تحديد محرك الأقراص الذي تريد حفظ النسخة الاحتياطية إليه. هذا يساعد على منع فقدان البيانات إذا حدث خطأ ما. في هذه المقالة ، سنلقي نظرة على كيفية إعادة تعيين محفوظات الملفات في Windows 10.
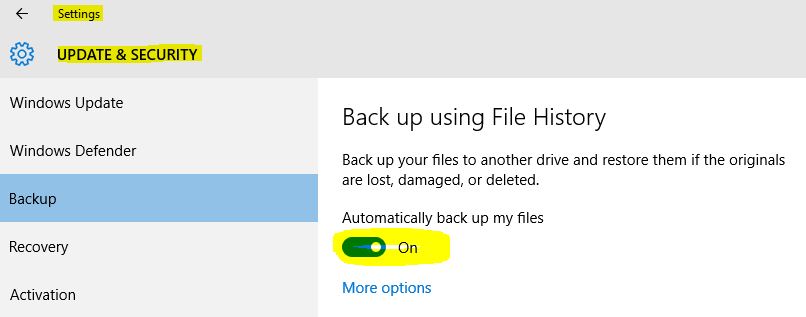
يحتوي Windows 10 على نظام نسخ احتياطي مدمج يسمى "محفوظات الملفات". يسمح للمستخدم بعمل نسخة احتياطية من الملفات المخزنة على جهاز الكمبيوتر الخاص بك. هناك عدد من الاستخدامات لهذه الميزة. على سبيل المثال ، يمكن أن يساعدك في نقل ملفاتك من جهاز كمبيوتر قديم إلى كمبيوتر جديد. يمكنك أيضًا استخدامه لنسخ ملفاتك احتياطيًا على قرص خارجي قابل للإزالة. تم تقديم ميزة محفوظات الملفات لأول مرة في Windows 8 وتم تحسينها في Windows 10. فهي تتيح لك تصفح الإصدارات المختلفة من الملفات واستعادتها.
يجب عليك استخدام نظام الملفات NTFS لتاريخ الملف. يعتمد تاريخ الملف على وظيفة سجل NTFS لتتبع تغييرات الملف. إذا كان السجل يحتوي على سجلات تغيير ، فإن محفوظات الملفات تتضمن تلقائيًا الملفات المحدثة في الأرشيف. هذه العملية سريعة للغاية.
إذا قمت بإعادة تعيين هذه الميزة إلى الإعداد الافتراضي ، فلن يتم حذف ملفاتك المخزنة على محرك أقراص تم تكوينه لسجل الملفات. تظل مخزنة في المجلد FileHistory في جذر محرك الأقراص.
حذف ملفات النسخ الاحتياطي القديمة مع تنظيف محفوظات الملفات
قبل التحدث عن تنظيف محفوظات الملفات ، تحتاج إلى معرفة شيء عن محفوظات الملفات. هذا برنامج نسخ احتياطي مجاني للملفات لنظام التشغيل Windows 8 والإصدارات الأحدث. يمكنك استخدامه لحماية ملفاتك الشخصية وفقًا لجدول زمني. مع مرور الوقت ، سيكون لديك سجل كامل لملفات النسخ الاحتياطي ، وقد تنفد مساحة قرص النسخ الاحتياطي عاجلاً أم آجلاً.
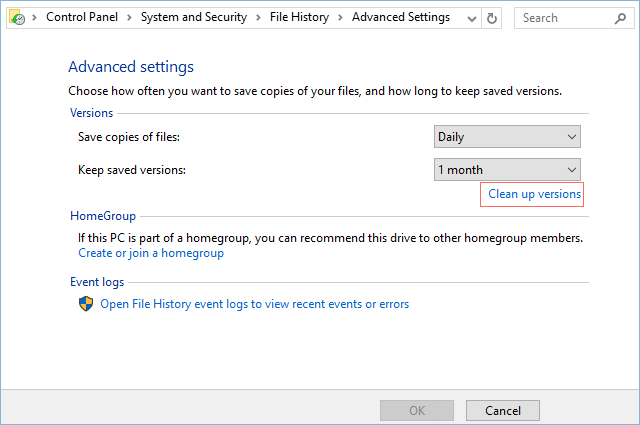
يتم استخدام تنظيف محفوظات الملفات لحل هذا النوع من المشاكل. لديك 7 خيارات لحذف الإصدارات القديمة من الملفات والمجلدات ، بما في ذلك تلك الأقدم من شهر واحد ، وأكبر من ثلاثة أشهر ، وأكبر من ستة خيارات ، وأكبر من تسعة خيارات ، وأكبر من عام واحد (افتراضي) ، وأكبر من عامين ، كل ذلك باستثناء الأحدث. يمكنك أيضًا استخدام الأمر FhManagew.exe ، والذي يمكن أن يكون له نفس تأثير تنظيف محفوظات الملفات.
تحديث أبريل 2024:
يمكنك الآن منع مشاكل الكمبيوتر باستخدام هذه الأداة ، مثل حمايتك من فقدان الملفات والبرامج الضارة. بالإضافة إلى أنها طريقة رائعة لتحسين جهاز الكمبيوتر الخاص بك لتحقيق أقصى أداء. يعمل البرنامج على إصلاح الأخطاء الشائعة التي قد تحدث على أنظمة Windows بسهولة - لا حاجة لساعات من استكشاف الأخطاء وإصلاحها عندما يكون لديك الحل الأمثل في متناول يدك:
- الخطوة 1: تنزيل أداة إصلاح أجهزة الكمبيوتر ومحسنها (Windows 10 ، 8 ، 7 ، XP ، Vista - Microsoft Gold Certified).
- الخطوة 2: انقر فوق "بدء المسح الضوئي"للعثور على مشاكل تسجيل Windows التي قد تسبب مشاكل في الكمبيوتر.
- الخطوة 3: انقر فوق "إصلاح الكل"لإصلاح جميع القضايا.
- افتح لوحة التحكم وانقر على أيقونة محفوظات الملفات.
- انقر فوق ارتباط "إعدادات متقدمة" في العمود الأيسر.
- ثم انقر فوق "Clean Versions".
- من القائمة المنسدلة ، حدد العمر الذي تريد إزالة إصدارات الملفات والمجلدات فيه ، ثم انقر فوق / اضغط على تنظيف.
- يمكنك أيضًا الانتقال إلى قرص النسخ الاحتياطي لحذف مجلد محفوظات الملفات يدويًا. يتم تخزين جميع ملفات النسخ الاحتياطي في محفوظات الملفات في مجلد يسمى FileHistory على محرك النسخ الاحتياطي الذي قمت بتكوينه. ببساطة قم بحذفه.
بعد إكمال الخطوات ، لن تكون الملفات متاحة للاسترداد مرة أخرى وستكون لديك مساحة أكبر لحفظ المزيد من الملفات.
إذا كنت تريد التأكد من أن كل شيء لا يزال يعمل ، فيمكنك إعادة تشغيل النسخ الاحتياطي ضمن الإعدادات> التحديث والأمان> النسخ الاحتياطي> خيارات أخرى والنقر فوق الزر النسخ الاحتياطي الآن.
إعادة تعيين محفوظات الملفات على Windows 10 باستخدام CMD
- افتح موجه الأوامر.
اكتب أحد الأوامر التالية حسب الحاجة واضغط على Enter ثم آخذ جميع الأمثلة ، باستثناء آخرها ، وأظهر لك الأمر الصحيح.- FhManagew.exe - تنظيف حتى 0
- FhManagew.exe -cleanup 0 -هدوء (يشير -هدوء إلى الحذف المتواصل لسجل الملفات في Windows 10).
ملاحظة: نعتقد هنا أن كل شهر يستمر 30 يومًا ، لذا استبدل 0 بـ 30 ، 90 ، 180 ، 270 ، 360 ، 720.
حذف جميع النسخ الاحتياطية الموجودة على قرص النسخ الاحتياطي بالكامل
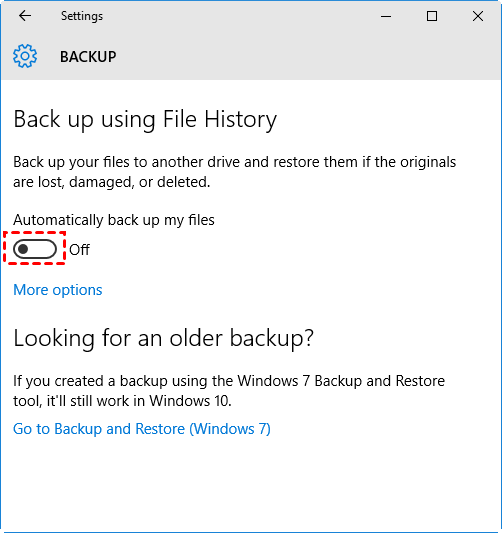
- انتقل إلى الإعدادات> التحديث والأمان> النسخ الاحتياطي وانقر فوق الزر الموجود ضمن النسخ الاحتياطي التلقائي لملفاتي.
- انتقل إلى محرك النسخ الاحتياطي واحذف المجلد المسمى FileBackup.
ملاحظة: إذا كان هذا المجلد مقفلاً ولا يمكنك حذفه ، فيجب عليك الرجوع إلى محفوظات الملفات ، ثم تمكين النسخ الاحتياطي لمحفوظات الملفات والنقر فوق المزيد من الخيارات والتمرير لأسفل والنقر فوق إيقاف استخدام Drive. ثم احذف مجلد محفوظات الملفات مرة أخرى.
https://pureinfotech.com/delete-files-filehistory-manually-windows-10/
نصيحة الخبراء: تقوم أداة الإصلاح هذه بفحص المستودعات واستبدال الملفات التالفة أو المفقودة إذا لم تنجح أي من هذه الطرق. إنه يعمل بشكل جيد في معظم الحالات التي تكون فيها المشكلة بسبب تلف النظام. ستعمل هذه الأداة أيضًا على تحسين نظامك لتحقيق أقصى قدر من الأداء. يمكن تنزيله بواسطة بالضغط هنا

CCNA، Web Developer، PC Troubleshooter
أنا متحمس للكمبيوتر وممارس تكنولوجيا المعلومات. لدي سنوات من الخبرة ورائي في برمجة الكمبيوتر واستكشاف الأخطاء وإصلاحها وإصلاح الأجهزة. أنا متخصص في تطوير المواقع وتصميم قواعد البيانات. لدي أيضًا شهادة CCNA لتصميم الشبكات واستكشاف الأخطاء وإصلاحها.

