تحديث 2024 أبريل: توقف عن تلقي رسائل الخطأ وإبطاء نظامك باستخدام أداة التحسين الخاصة بنا. احصل عليه الآن من الرابط التالي
- تحميل وتثبيت أداة الإصلاح هنا.
- دعها تفحص جهاز الكمبيوتر الخاص بك.
- الأداة بعد ذلك إصلاح جهاز الكمبيوتر الخاص بك.
يدعي Windows File Explorer أن الملف الذي تحاول حذفه مفتوح في برنامج أو نظام آخر؟ إذا لم تتمكن من فتح ملف أو تحريره أو حذفه ، فذلك لأنه لا يزال قيد التشغيل في الخلفية أو لم يتم إغلاقه بشكل صحيح.
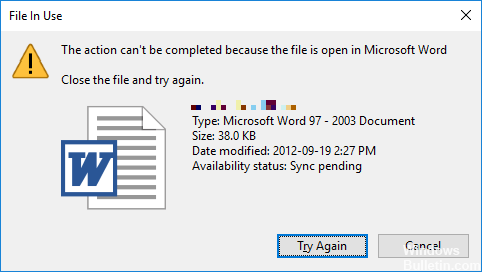
لحسن الحظ ، يمكنك فرض ملف تستخدمه لإغلاقه أو إعادة تسميته أو نقله أو حذفه.
لحذف أو إعادة تسمية ملف مستخدم: أغلق مستكشف Windows
إذا قمت بإغلاق جميع التطبيقات الخاصة بك ولا تزال غير قادر على حذف ملف ، فربما يكون ذلك بسبب قيام Windows Explorer بالوصول إلى الملف ، وربما لعرض صورة مصغرة.
يمكنك نقل جميع الملفات الأخرى الموجودة في المجلد إلى مجلد مؤقت ، ثم حذف المجلد الذي يحتوي على ملف العقارات ، ولكن إذا لم ينجح ذلك ، فحاول إغلاق مستكشف Windows. للقيام بذلك ، قم بتشغيل مدير المهام (انقر بزر الماوس الأيمن على شريط المهام واختر مدير المهام).
إنهاء التطبيق عبر إدارة المهام
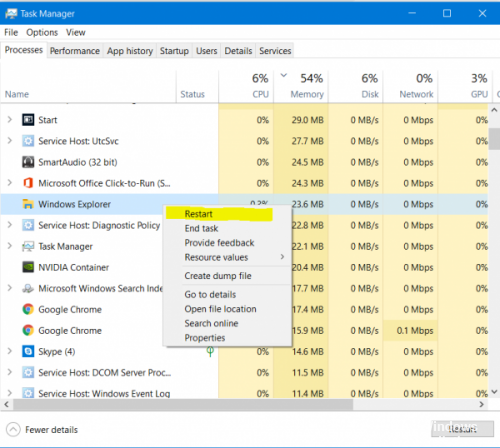
سبب إعادة التشغيل هو إعادة تشغيل النظام من نقطة الصفر - ومن بين أمور أخرى - يتم إغلاق جميع العمليات التي تعمل حاليًا في إدارة المهام. بدلاً من إعادة التشغيل ، يمكنك أيضًا محاولة إنهاء العملية أو التطبيق الذي يحتجز ملفك كرهينة يدويًا. هذه هي الطريقة الأكثر فعالية لتصحيح الخطأ "تم فتح الملف في برنامج آخر".
انقر فوق Ctrl + Shift + ESC لفتح إدارة المهام. يمكنك أيضًا النقر بزر الماوس الأيمن فوق شريط المهام أو Ctrl + Alt + Del في أي مكان في Windows وتحديد إدارة المهام. إذا رأيت الإصدار المضغوط من Windows 1o ، فانقر فوق مزيد من التفاصيل وتأكد من أنك في علامة التبويب العملية. الآن ابحث عن التطبيق الذي فتح "الملف المستخدم". على سبيل المثال ، إذا رأيت مستندًا ، فابحث عن Word.
باستخدام موجه الأوامر

تتطلب هذه الطريقة أن تفتح موجه الأوامر على جهاز الكمبيوتر الشخصي الذي يعمل بنظام Windows. بالنسبة للملفات التي تستخدمها بعض العمليات المحلية (العمليات التي يمكن تشغيلها وإغلاقها بواسطة حساب مستخدم غير مشرف قياسي) ، ما عليك سوى فتح موجه الأوامر لحساب مستخدم قياسي. ومع ذلك ، إذا تم استخدام الملف بواسطة عملية نظام ، فيجب تهيئة المطالبة السريعة. المطالبة السريعة هي نافذة الأوامر ، التي تحتوي على جميع الحقوق الإدارية ويمكن تنفيذ جميع المهام الإدارية باستخدام الأوامر في واجهة المستخدم.
تحديث أبريل 2024:
يمكنك الآن منع مشاكل الكمبيوتر باستخدام هذه الأداة ، مثل حمايتك من فقدان الملفات والبرامج الضارة. بالإضافة إلى أنها طريقة رائعة لتحسين جهاز الكمبيوتر الخاص بك لتحقيق أقصى أداء. يعمل البرنامج على إصلاح الأخطاء الشائعة التي قد تحدث على أنظمة Windows بسهولة - لا حاجة لساعات من استكشاف الأخطاء وإصلاحها عندما يكون لديك الحل الأمثل في متناول يدك:
- الخطوة 1: تنزيل أداة إصلاح أجهزة الكمبيوتر ومحسنها (Windows 10 ، 8 ، 7 ، XP ، Vista - Microsoft Gold Certified).
- الخطوة 2: انقر فوق "بدء المسح الضوئي"للعثور على مشاكل تسجيل Windows التي قد تسبب مشاكل في الكمبيوتر.
- الخطوة 3: انقر فوق "إصلاح الكل"لإصلاح جميع القضايا.
هذا ما عليك فعله:
ملاحظة: يستخدم هذا المثال جهاز كمبيوتر يعمل بنظام Windows 7.
على جهاز كمبيوتر يعمل بنظام Windows ، حدد موقع المجلد الذي يحتوي على الملف الذي تريد حذفه. (لا تكتب في المجلد.)
Shift + النقر بزر الماوس الأيمن على المجلد.
في قائمة السياق الموسعة التي تظهر ، انقر فوق "فتح إطار الأوامر" أو اضغط المفتاح W على لوحة المفاتيح.
قم بإعادة تشغيل جهاز الحاسوب الخاص بك
بشكل عام ، أ الملف غير مؤمن بعد إعادة تشغيل الكمبيوتر ، ما لم يكن البرنامج الذي أقفله عبارة عن برنامج بدء تشغيل يقوم بتأمين الملف عند الاتصال. إذا كان لديك ملف أو مجلد ثابت ولا تريد استخدام النصائح هنا ، فيمكنك محاولة إعادة تشغيل جهاز الكمبيوتر الخاص بك. يجب أن تكون قادرًا على حذف الملف أو نقله أو إعادة تسميته عند ظهور Windows مرة أخرى.
إذا تم تأمين الملف بواسطة برنامج بدء التشغيل ، يمكنك البدء في الوضع الآمن لحذفه. إذا كنت تستخدم Windows 7 ، فاضغط على F8 عند بدء التشغيل وحدد Safe Mode للبدء في Safe Mode. إذا كنت تستخدم Windows 8 أو 10 ، يجب عليك الوصول إلى الوضع الآمن من قائمة خيارات التمهيد. احذف (أو انقل) الملف في الوضع الآمن وأعد تشغيل الكمبيوتر.
باستخدام Windows Resource Monitor

- اضغط على مفتاح Windows بلوحة المفاتيح ، واكتب resmon.exe واضغط على Enter.
- في النافذة التي تظهر ، انقر فوق علامة التبويب وحدة المعالجة المركزية.
- في الشريط الثالث في الأعلى ، سترى مقابض مترابطة.
- اكتب اسم الملف الذي تحاول إغلاقه في شريط مقبض البحث ، ثم انقر على أيقونة العدسة المكبرة.
- ابحث عن البرنامج الذي يستخدم ملفك.
- انقر بزر الماوس الأيمن فوق البرنامج الذي يحتوي على الملف ، ثم حدد "إنهاء العملية".
إذا لم تتمكن من العثور على الملف بالخطوات أعلاه ، فجرّب خيار الحذف في القسم التالي.
نصيحة الخبراء: تقوم أداة الإصلاح هذه بفحص المستودعات واستبدال الملفات التالفة أو المفقودة إذا لم تنجح أي من هذه الطرق. إنه يعمل بشكل جيد في معظم الحالات التي تكون فيها المشكلة بسبب تلف النظام. ستعمل هذه الأداة أيضًا على تحسين نظامك لتحقيق أقصى قدر من الأداء. يمكن تنزيله بواسطة بالضغط هنا

CCNA، Web Developer، PC Troubleshooter
أنا متحمس للكمبيوتر وممارس تكنولوجيا المعلومات. لدي سنوات من الخبرة ورائي في برمجة الكمبيوتر واستكشاف الأخطاء وإصلاحها وإصلاح الأجهزة. أنا متخصص في تطوير المواقع وتصميم قواعد البيانات. لدي أيضًا شهادة CCNA لتصميم الشبكات واستكشاف الأخطاء وإصلاحها.

