تحديث 2024 أبريل: توقف عن تلقي رسائل الخطأ وإبطاء نظامك باستخدام أداة التحسين الخاصة بنا. احصل عليه الآن من الرابط التالي
- تحميل وتثبيت أداة الإصلاح هنا.
- دعها تفحص جهاز الكمبيوتر الخاص بك.
- الأداة بعد ذلك إصلاح جهاز الكمبيوتر الخاص بك.
الملفات الأخيرة من جانب مستكشف ويندوز ستعمل أم لا من أجلك. لا يعجبني كثيرًا لأنني أفضل العرض التقليدي للقرص ومستكشف المجلدات. ومع ذلك ، فإن العديد من الأشخاص الذين أعرفهم يرغبون في التمكن من التقاط ملف بسرعة من حيث توقف. إذا لم تكن متأكدًا من هذه الميزة ، فإليك كيفية حذف أحدث الملفات من Windows 10 File Explorer.
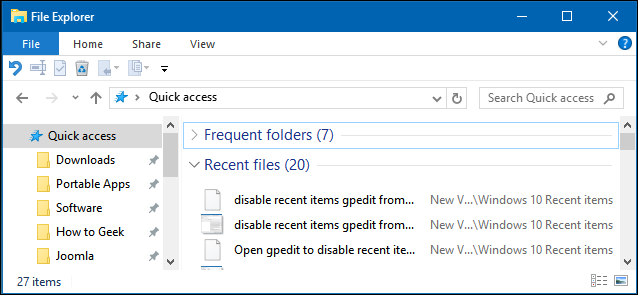
الملفات الحديثة هي تطوير لمفضلات Windows 7 و 8 ، والتي تعرض ما يصل إلى عشرة مجلدات حالية وما يصل إلى عشرين ملفًا حاليًا. على الرغم من أنه مصمم ليكون مفيدًا ، إلا أنه لا يعمل مع الجميع. هذا يعني أن هناك شيء واحد فقط للقيام به.
كيف أحدث عناصر العمل في ويندوز
في مستكشف الملفات ، يعرض Windows العناصر المفتوحة حديثًا فقط. ومع ذلك ، في قائمة "ابدأ" وتخطي القوائم في شريط المهام ، ضمن العناصر المستخدمة مؤخرًا ، يمكنك رؤية العناصر الأكثر استخدامًا لهذا التطبيق. يعرض Microsoft Word المستندات الحديثة ، ويعرض Internet Explorer مواقع الويب الحديثة ويعرض Microsoft Paint الصور التي تم فتحها مؤخرًا ، على سبيل المثال. افتراضيًا ، يعرض Windows العناصر العشرة الأكثر استخدامًا حسب اسم الملف.
يتم تخزين العناصر الحديثة والمواقع الشائعة في المجلدات التالية:
٪ AppData٪ \ Microsoft \ Windows \ العناصر الحديثة
٪ APPDATA٪ \ مايكروسوفت \ ويندوز \ AutomaticDestinations \ آخر
٪ APPDATA٪ \ مايكروسوفت \ ويندوز \ CustomDestinations \ آخر
لحذف الملفات الحالية من Windows 10
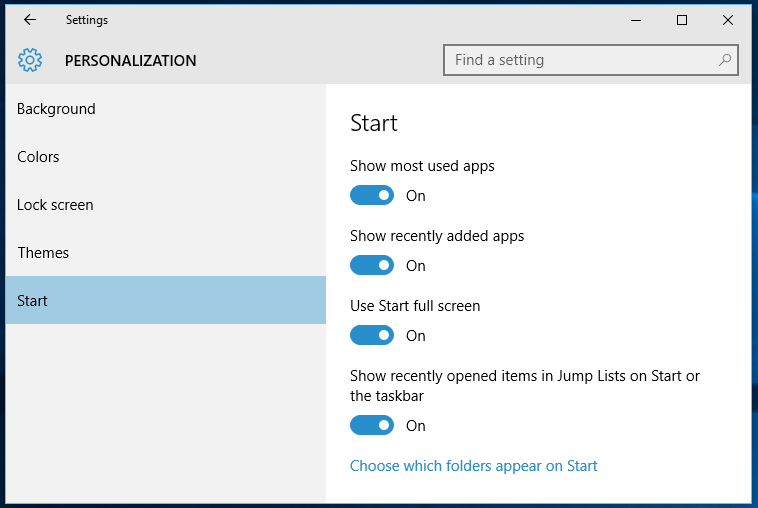
تعطيل عن طريق الإعدادات
- انقر بزر الماوس الأيمن على سطح المكتب.
- انقر على تخصيص.
- في الجزء الأيمن ، انقر فوق ابدأ.
- تعطيل إظهار العناصر التي تم فتحها مؤخرًا في قوائم الانتقال عند بدء التشغيل أو في شريط المهام.
تعطيل العناصر الأخيرة باستخدام سياسة المجموعة (جميع المستخدمين)
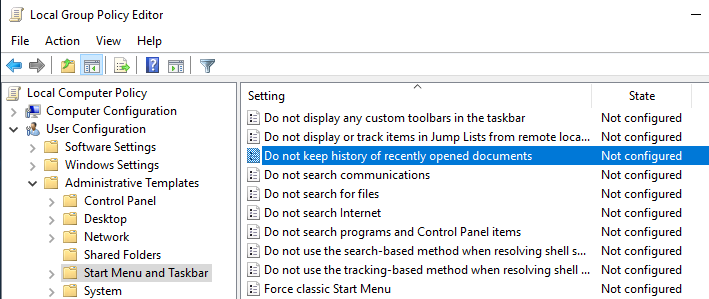
على الرغم من أن إعدادات التطبيق تسمح لك بتعطيل أحدث العناصر والمواقع المتكررة لكل حساب ، إلا أنه لا يمكن تعطيلها لجميع المستخدمين. للقيام بذلك ، يجب عليك تغيير سياسة في محرر نهج المجموعة متاحة لجميع مستخدمي Pro و Enterprise. هذه الطريقة مفيدة بشكل خاص لمسؤولي النظام.
- افتح قائمة ابدأ ، وابحث عن "gpedit.msc" واضغط على Enter لفتح محرر نهج المجموعة. ثم انتقل إلى تكوين المستخدم -> قوالب الإدارة -> قائمة ابدأ وشريط المهام.
- على اليمين ، حدد موقع وانقر نقرًا مزدوجًا فوق سياسة "عدم الاحتفاظ بسجل المستندات المفتوحة مؤخرًا". هذه هي السياسة التي تسمح لك بتمكين أو تعطيل العناصر المشتركة والمواقع المشتركة.
- في هذا الإطار ، حدد الخيار تمكين الراديو وانقر فوق الزرين "تطبيق" و "موافق" لحفظ التغييرات.
تحديث أبريل 2024:
يمكنك الآن منع مشاكل الكمبيوتر باستخدام هذه الأداة ، مثل حمايتك من فقدان الملفات والبرامج الضارة. بالإضافة إلى أنها طريقة رائعة لتحسين جهاز الكمبيوتر الخاص بك لتحقيق أقصى أداء. يعمل البرنامج على إصلاح الأخطاء الشائعة التي قد تحدث على أنظمة Windows بسهولة - لا حاجة لساعات من استكشاف الأخطاء وإصلاحها عندما يكون لديك الحل الأمثل في متناول يدك:
- الخطوة 1: تنزيل أداة إصلاح أجهزة الكمبيوتر ومحسنها (Windows 10 ، 8 ، 7 ، XP ، Vista - Microsoft Gold Certified).
- الخطوة 2: انقر فوق "بدء المسح الضوئي"للعثور على مشاكل تسجيل Windows التي قد تسبب مشاكل في الكمبيوتر.
- الخطوة 3: انقر فوق "إصلاح الكل"لإصلاح جميع القضايا.
الحذف اليدوي للملفات الحديثة
يتم تخزين المعلومات حول أحدث الملفات المفتوحة كبيانات مخزنة مؤقتًا. يمكنك استرداد هذه البيانات وحذفها يدويًا من وقت لآخر. للقيام بذلك:
- اضغط على "Windows" + "R" في نفس الوقت لفتح موجه "Run".
- انسخ العنوان التالي في هذا الملف
٪ APPDATA٪ \ مايكروسوفت \ ويندوز \ آخر
- انقر على "موافق" ، ثم اضغط على "Ctrl" + "A" ، ثم "Shift" + "حذف" في نفس الوقت.
- في موجه الطلب ، انقر فوق "نعم".
- اختفت الآن جميع "الملفات الأخيرة" المعروضة في File Explorer.
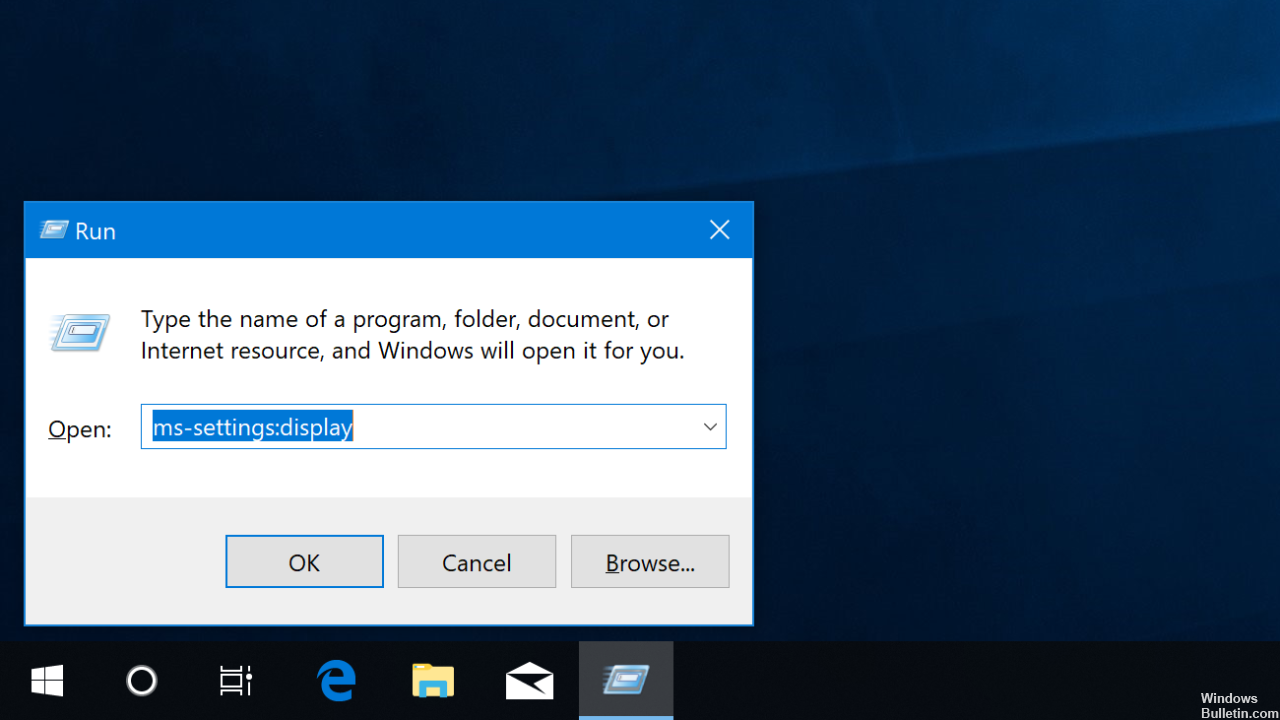
الخلاصة
يمكنك أيضًا حذف المستندات التي تم فتحها مؤخرًا بالنقر المزدوج فوق قائمة "حذف العناصر الحديثة" في قائمة "ابدأ".
هذا صحيح ، أيها الأصدقاء. الآن وبعد أن قمت بتعطيل آخر الملفات والمجلدات الشائعة بنجاح في Windows 10 ، لم يعد عليك القلق بشأن قائمة الملفات الحديثة التي يتم تحديثها في كل مرة تفتح فيها ملفًا أو مستندًا. سيكون هذا مفيدًا حقًا إذا كنت تريد إخفاء ملفاتك ومجلداتك الحالية عن الآخرين كجزء من خصوصيتك وأمانك.
إذا كانت لديك طرق أخرى لتعطيلها ، فيمكنك مشاركتها في حقل التعليق أدناه.
https://gallery.technet.microsoft.com/Step-by-Step-How-to-Turn-0b773305
نصيحة الخبراء: تقوم أداة الإصلاح هذه بفحص المستودعات واستبدال الملفات التالفة أو المفقودة إذا لم تنجح أي من هذه الطرق. إنه يعمل بشكل جيد في معظم الحالات التي تكون فيها المشكلة بسبب تلف النظام. ستعمل هذه الأداة أيضًا على تحسين نظامك لتحقيق أقصى قدر من الأداء. يمكن تنزيله بواسطة بالضغط هنا

CCNA، Web Developer، PC Troubleshooter
أنا متحمس للكمبيوتر وممارس تكنولوجيا المعلومات. لدي سنوات من الخبرة ورائي في برمجة الكمبيوتر واستكشاف الأخطاء وإصلاحها وإصلاح الأجهزة. أنا متخصص في تطوير المواقع وتصميم قواعد البيانات. لدي أيضًا شهادة CCNA لتصميم الشبكات واستكشاف الأخطاء وإصلاحها.

