تحديث 2024 أبريل: توقف عن تلقي رسائل الخطأ وإبطاء نظامك باستخدام أداة التحسين الخاصة بنا. احصل عليه الآن من الرابط التالي
- تحميل وتثبيت أداة الإصلاح هنا.
- دعها تفحص جهاز الكمبيوتر الخاص بك.
- الأداة بعد ذلك إصلاح جهاز الكمبيوتر الخاص بك.
Spotify هي واحدة من أشهر خدمات الموسيقى التي توفر وصولاً قانونيًا إلى كتالوج ضخم من الموسيقى والقدرة على تشغيل المقطوعات عبر الإنترنت دون الحاجة إلى شرائها. في المرة الأولى التي تقوم فيها بتشغيل Spotify ، سترى إشعارًا يفيد بأن التطبيق سيفعل ذلك يفتح تلقائيًا عند بدء تشغيل جهاز كمبيوتر يعمل بنظام Windows. إذا كنت أحد هؤلاء المستخدمين الذين قبلوا خيار التسجيل ولا تعرف كيفية منع Spotify من التشغيل عند بدء التشغيل ، فهذه المقالة مناسبة لك.
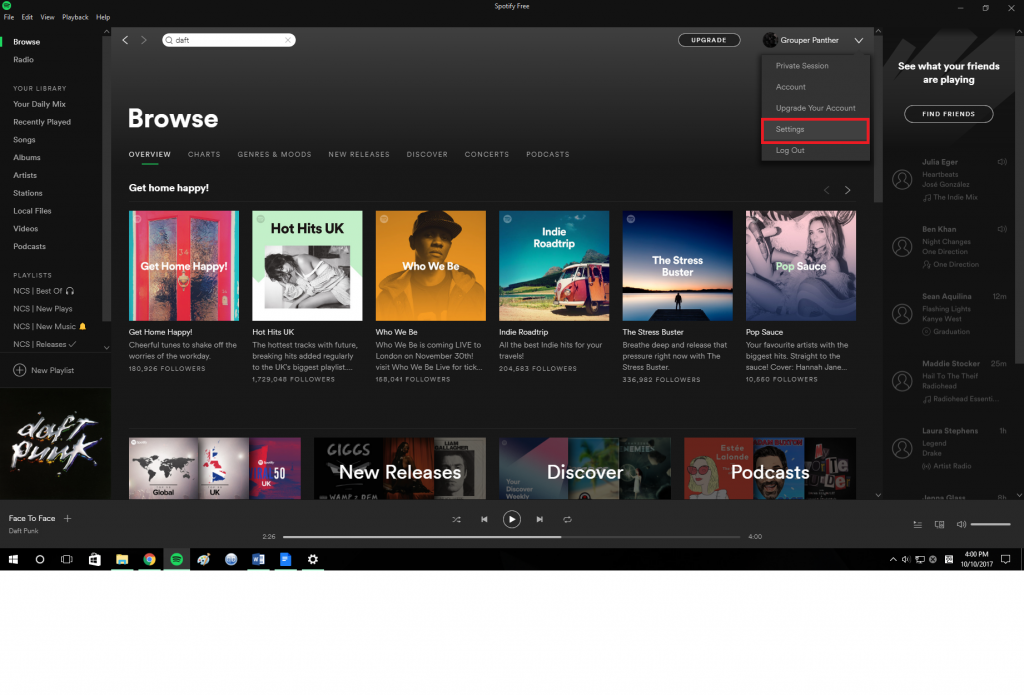
هناك عدة طرق لمنع Spotify من البدء تلقائيًا عند بدء تشغيل جهاز الكمبيوتر الذي يعمل بنظام Windows 10. سوف نجعلهم جميعًا متاحين.
تعطيل Spotify Auto Startup
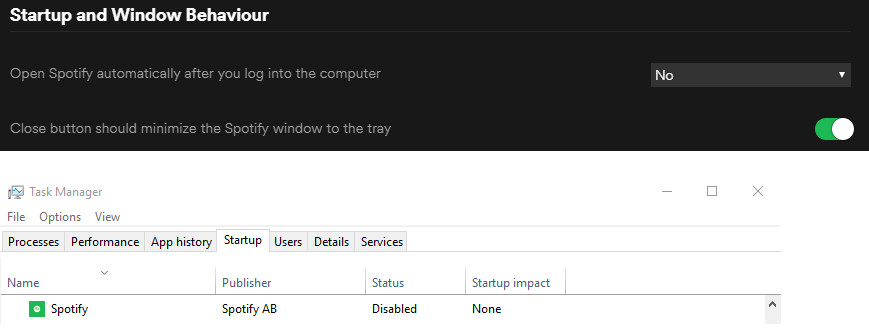
منع سبوتيفي من البدء عند بدء تشغيل جهاز الكمبيوتر الخاص بك عن طريق تعطيل AutoStart.
- افتح "سبوتيفي".
- حدد "تحرير"> "إعدادات" في نظام التشغيل Microsoft Windows أو Spotify> "الإعدادات" في نظام التشغيل MacOS.
- قم بالتمرير لأسفل وانقر على "إظهار الإعدادات المتقدمة".
- قم بالتمرير لأسفل إلى قسم التشغيل والسلوك في النافذة.
- لتهيئة "فتح Spotify تلقائيًا بعد الاتصال بجهاز الكمبيوتر الخاص بك" ، استخدم القائمة المنسدلة لتحديد "لا.
تحديث أبريل 2024:
يمكنك الآن منع مشاكل الكمبيوتر باستخدام هذه الأداة ، مثل حمايتك من فقدان الملفات والبرامج الضارة. بالإضافة إلى أنها طريقة رائعة لتحسين جهاز الكمبيوتر الخاص بك لتحقيق أقصى أداء. يعمل البرنامج على إصلاح الأخطاء الشائعة التي قد تحدث على أنظمة Windows بسهولة - لا حاجة لساعات من استكشاف الأخطاء وإصلاحها عندما يكون لديك الحل الأمثل في متناول يدك:
- الخطوة 1: تنزيل أداة إصلاح أجهزة الكمبيوتر ومحسنها (Windows 10 ، 8 ، 7 ، XP ، Vista - Microsoft Gold Certified).
- الخطوة 2: انقر فوق "بدء المسح الضوئي"للعثور على مشاكل تسجيل Windows التي قد تسبب مشاكل في الكمبيوتر.
- الخطوة 3: انقر فوق "إصلاح الكل"لإصلاح جميع القضايا.
يتم حفظ الإعداد تلقائيًا بمجرد تحديده. يجب ألا يبدأ Spotify تلقائيًا عند بدء تشغيل جهاز الكمبيوتر الخاص بك. يجب أن أذكر أنني وجدت خدمة تسمى "SpotifyWebHelper" تتيح لك تشغيل Spotify من موقع ويب. يمكنك تعطيل بدء SpotifyWebHelper عن طريق تغيير إعداد "بدء Spotify عبر الإنترنت" إلى "لا".
تعطيل مهمة Spotify من إدارة المهام
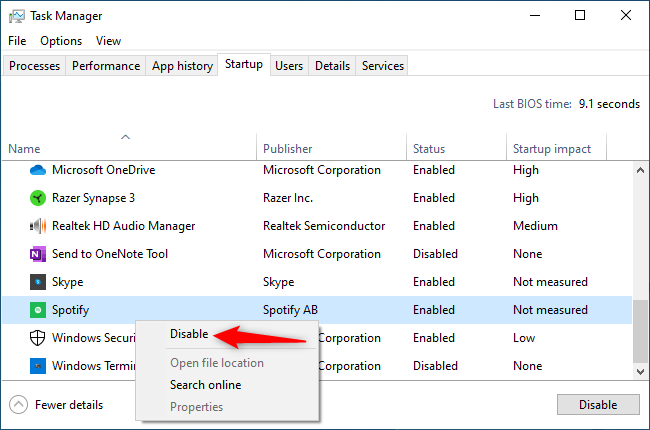
إذا كنت لا ترغب في الاطلاع على إعدادات Spotify ، فيمكنك أيضًا تعطيل التشغيل التلقائي لـ Spotify من خلال إدارة مهام Windows. يحتوي مدير المهام على علامة تبويب بدء مضمنة تسمح لك بالتحكم في البرامج التي تعمل على جهاز الكمبيوتر الخاص بك.
- لبدء إدارة المهام ، اضغط على Ctrl + Shift + Esc أو انقر بزر الماوس الأيمن على شريط مهام Windows وحدد Task Manager.
- انقر فوق علامة التبويب "الصفحة الرئيسية". إذا لم تتمكن من رؤيته ، فانقر فوق "تفاصيل" في الجزء السفلي من النافذة.
- ابحث عن عنصر Spotify في القائمة. انقر بزر الماوس الأيمن فوقه وحدد "تعطيل".
- حالة البدء التلقائي لـ Spotify الموضحة هنا في عمود "الحالة" هي الآن "معطلة". لم يعد يبدأ عند بدء التشغيل.
يمكنك تعطيل أي برنامج تحميل تلقائي آخر بنفس الطريقة. يرجى ملاحظة أنه في هذه الحالة لن تتمكن البرامج من أداء مهام الخلفية الخاصة بها. على سبيل المثال ، إذا قمت بتعطيل Microsoft OneDrive في علامة التبويب "الصفحة الرئيسية" ، فلن تتم مزامنة ملفاتك تلقائيًا بعد تسجيل الدخول حتى تبدأ تشغيل OneDrive يدويًا.
أعد تسمية ملف Spotify App Exe
ستؤدي إعادة تسمية الملف القابل للتنفيذ لتطبيق Spotify (spotify.exe) والملف القابل للتنفيذ لبرنامج Spotify (SpotifyLauncher.exe) إلى حل المشكلة نيابةً عنك. لذلك ، اتبع هذه الخطوات لإعادة تسمية ملف Spotify القابل للتنفيذ.
- انتقل إلى سطح المكتب ، وانقر بزر الماوس الأيمن فوق رمز الاختصار Spotify ، وحدد حذف.
- اضغط باستمرار على CTRL و SHIFT و Esc (CTRL + SHIFT + ESC) في نفس الوقت. سيؤدي هذا إلى فتح مدير المهام
- انقر فوق علامة التبويب "العمليات".
- يجب أن تشاهد عملية spotify.exe في القائمة. إذا كنت لا ترى ذلك ، فقم بتشغيل تطبيق Spotify.
- انقر بزر الماوس الأيمن على عملية spotify.exe وحدد فتح موقع الملف.
- أغلق الآن تطبيق Spotify إذا كان مفتوحًا.
- في المستكشف ، انقر بزر الماوس الأيمن فوق الملف spotify.exe وحدد إعادة تسمية. أضف 1 آخر إلى الاسم واضغط على Enter. يجب أن يكون هذا الملف الآن spotify1.exe. ملاحظة: يمكنك إعطائها أي اسم تريده. الهدف هو إعادة تسميته.
- الآن انقر بزر الماوس الأيمن فوق الملف spotifylauncher.exe في المستكشف واختر "إعادة تسمية". أضف واحدًا آخر إلى الاسم واضغط على Enter. الآن يجب أن يكون spotifylauncher1.exe.
يجب أن يمنع هذا تطبيق Spotify من التشغيل في كل مرة يبدأ فيها. يمكنك النقر بزر الماوس الأيمن فوق الملف spotify1.exe وتحديد "إنشاء اختصار". يمكنك قصه / لصقه أو سحبه إلى سطح المكتب الخاص بك لاستخدام هذا الاختصار لفتح تطبيق Spotify.
نصيحة الخبراء: تقوم أداة الإصلاح هذه بفحص المستودعات واستبدال الملفات التالفة أو المفقودة إذا لم تنجح أي من هذه الطرق. إنه يعمل بشكل جيد في معظم الحالات التي تكون فيها المشكلة بسبب تلف النظام. ستعمل هذه الأداة أيضًا على تحسين نظامك لتحقيق أقصى قدر من الأداء. يمكن تنزيله بواسطة بالضغط هنا

CCNA، Web Developer، PC Troubleshooter
أنا متحمس للكمبيوتر وممارس تكنولوجيا المعلومات. لدي سنوات من الخبرة ورائي في برمجة الكمبيوتر واستكشاف الأخطاء وإصلاحها وإصلاح الأجهزة. أنا متخصص في تطوير المواقع وتصميم قواعد البيانات. لدي أيضًا شهادة CCNA لتصميم الشبكات واستكشاف الأخطاء وإصلاحها.

