تحديث 2024 أبريل: توقف عن تلقي رسائل الخطأ وإبطاء نظامك باستخدام أداة التحسين الخاصة بنا. احصل عليه الآن من الرابط التالي
- تحميل وتثبيت أداة الإصلاح هنا.
- دعها تفحص جهاز الكمبيوتر الخاص بك.
- الأداة بعد ذلك إصلاح جهاز الكمبيوتر الخاص بك.
في نظام Windows 10 ، اصلاح التلقائي هي ميزة مفيدة يمكنها مساعدتك في العثور على المشكلات الشائعة وحلها والتي قد تمنع جهازك من الشحن بشكل صحيح.
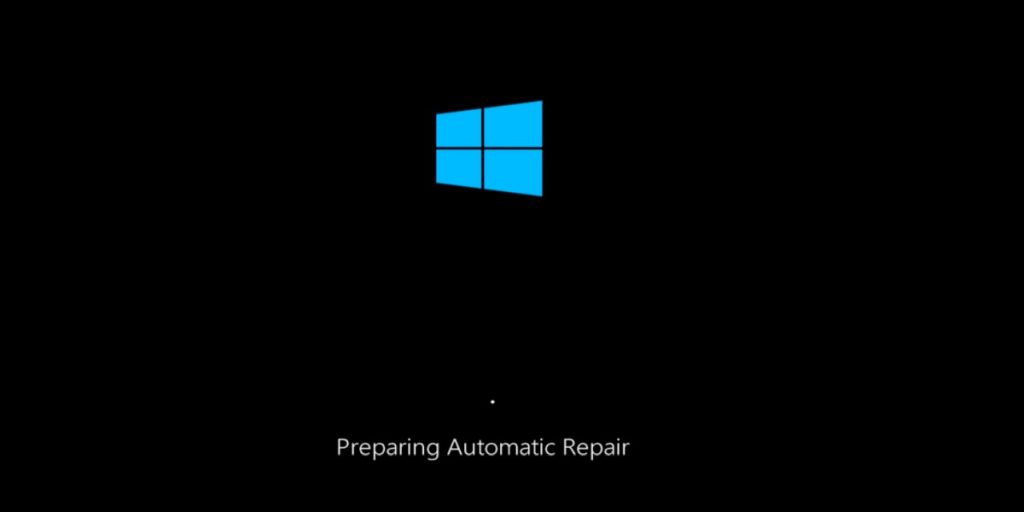
إذا لم يتم تمهيد الكمبيوتر مرتين على التوالي ، في المرة الثالثة التي يتم فيها تشغيل آلية إصلاح السيارات ، وخلال هذه العملية ، يقوم النظام بإجراء سلسلة من الاختبارات التشخيصية للعثور على مشكلات التمهيد الشائعة وحلها.
ومع ذلك ، إذا كنت تفضل العثور على مشكلات التمهيد وحلها يدويًا ، أو إذا تسبب الإصلاح التلقائي في حدوث حلقات غير متوقعة ، فيمكنك تعطيل الميزة في Windows 10.
في دليل Windows 10 هذا ، سنرشدك إلى خطوات تعطيل التشخيص التلقائي وإصلاح جهازك. إذا تم تعطيل Auto Repair سابقًا أو إذا كنت تريد التراجع عن التغييرات ، فسنقوم أيضًا بإرشادك خلال الخطوات لتمكينها مرة أخرى.
كيفية تمكين أو تعطيل الإصلاح التلقائي في موجه الأوامر في التمهيد
افتح موجه الأوامر عند بدء التشغيل.
عند بدء التشغيل ، اكتب bcdedit في موجه الأوامر واضغط على Enter. (انظر الصورة أدناه)
أ) في قسم Windows Boot Loader ، ابحث عن Windows 10 (الوصف) ولاحظ تعريفه (على سبيل المثال: “{default}”).
ب) في نفس القسم ، لاحظ ما إذا كان الاسترداد مضبوطًا حاليًا على نعم (ممكّن) أو لا (معطل).
تحديث أبريل 2024:
يمكنك الآن منع مشاكل الكمبيوتر باستخدام هذه الأداة ، مثل حمايتك من فقدان الملفات والبرامج الضارة. بالإضافة إلى أنها طريقة رائعة لتحسين جهاز الكمبيوتر الخاص بك لتحقيق أقصى أداء. يعمل البرنامج على إصلاح الأخطاء الشائعة التي قد تحدث على أنظمة Windows بسهولة - لا حاجة لساعات من استكشاف الأخطاء وإصلاحها عندما يكون لديك الحل الأمثل في متناول يدك:
- الخطوة 1: تنزيل أداة إصلاح أجهزة الكمبيوتر ومحسنها (Windows 10 ، 8 ، 7 ، XP ، Vista - Microsoft Gold Certified).
- الخطوة 2: انقر فوق "بدء المسح الضوئي"للعثور على مشاكل تسجيل Windows التي قد تسبب مشاكل في الكمبيوتر.
- الخطوة 3: انقر فوق "إصلاح الكل"لإصلاح جميع القضايا.
اكتب الأمر المطلوب في أسفل موجه التمهيد واضغط على Enter. (انظر الصورة أعلاه)
(تنشيط الإصلاح التلقائي - افتراضي)
bcdedit / set {identifier} recoveryenabled نعم
OR
(تعطيل الإصلاح التلقائي)
bcdedit / set {identifier} Recoveryenabled No
استبدل المعرف في الأمر أعلاه بالمعرف الفعلي (على سبيل المثال: "{افتراضي}") من الخطوة 2 أعلاه لنظام التشغيل Windows 10.
على سبيل المثال: bcdedit / set {default} recoveryenabled No
عند الانتهاء ، أغلق موجه الأوامر عند بدء التشغيل.
انقر / اضغط على متابعة لإكمال الاسترداد وبدء تشغيل Windows 10.
وفي الختام
عندما ترى شاشة الإصلاح التلقائي ، يجب أن تتركها تعمل لفترة من الوقت. يمكن إجراء الإصلاح في ثوانٍ وقد يستغرق أحيانًا ساعات. فقط لأنك نظرت إلى الشاشة لمدة عشر أو عشرين دقيقة لا يعني أن نظامك محاصر في حلقة. تستغرق بعض الإصلاحات وقتًا طويلاً. إذا لم يكن لديك الوقت لإكمال الإصلاح ، فيمكنك إجبار النظام على إيقاف التشغيل ثم محاولة التمهيد على سطح المكتب. هذا لا يخلو من المخاطر. قد تفقد الإصلاحات التي أجريتها حتى الآن ، وقد لا تتمكن من الوصول إلى سطح المكتب. من الأفضل منح Windows 10 وقتًا كافيًا لإكمال الإصلاح.
https://www.technology.org/2017/11/14/7-ways-fix-stuck-in-windows-automatic-repair-loop/
نصيحة الخبراء: تقوم أداة الإصلاح هذه بفحص المستودعات واستبدال الملفات التالفة أو المفقودة إذا لم تنجح أي من هذه الطرق. إنه يعمل بشكل جيد في معظم الحالات التي تكون فيها المشكلة بسبب تلف النظام. ستعمل هذه الأداة أيضًا على تحسين نظامك لتحقيق أقصى قدر من الأداء. يمكن تنزيله بواسطة بالضغط هنا

CCNA، Web Developer، PC Troubleshooter
أنا متحمس للكمبيوتر وممارس تكنولوجيا المعلومات. لدي سنوات من الخبرة ورائي في برمجة الكمبيوتر واستكشاف الأخطاء وإصلاحها وإصلاح الأجهزة. أنا متخصص في تطوير المواقع وتصميم قواعد البيانات. لدي أيضًا شهادة CCNA لتصميم الشبكات واستكشاف الأخطاء وإصلاحها.

