تحديث 2024 أبريل: توقف عن تلقي رسائل الخطأ وإبطاء نظامك باستخدام أداة التحسين الخاصة بنا. احصل عليه الآن من الرابط التالي
- تحميل وتثبيت أداة الإصلاح هنا.
- دعها تفحص جهاز الكمبيوتر الخاص بك.
- الأداة بعد ذلك إصلاح جهاز الكمبيوتر الخاص بك.
عند البحث في قائمة Start (ابدأ) في Windows 10 ، يتم استخراج النتائج من جهاز الكمبيوتر الخاص بك و Bing. على الرغم من أن هذا قد يكون مناسبًا ، إلا أن هناك العديد من المزايا لتعطيل ميزة Bing من قائمة ابدأ في نظام التشغيل Windows 10: يمكنك التنقل في نتائج البحث بسهولة أكبر (لأنها تقتصر على العناصر الموجودة على جهاز الكمبيوتر الخاص بك) وتقليل عبء العمل عن فتح قائمة "ابدأ" عندما يكون لديك الكمبيوتر على الجانب البطيء. على استعداد لإيقاف بنج؟ سوف نساعدك طوال العملية.

بشكل افتراضي ، يرسل Windows 10 كل ما تبحث عنه في قائمة "ابدأ" إلى خوادمه لمنحك نتائج بحث Bing - لذا تأكد من عدم كتابة أي شيء خاص في قائمة "ابدأ" على جهاز الكمبيوتر الخاص بك. يمكنك أيضًا ببساطة تعطيل تكامل Bing في قائمة ابدأ.
لتعطيل بحث Bing في قائمة ابدأ في Windows 10
تحديث أبريل 2024:
يمكنك الآن منع مشاكل الكمبيوتر باستخدام هذه الأداة ، مثل حمايتك من فقدان الملفات والبرامج الضارة. بالإضافة إلى أنها طريقة رائعة لتحسين جهاز الكمبيوتر الخاص بك لتحقيق أقصى أداء. يعمل البرنامج على إصلاح الأخطاء الشائعة التي قد تحدث على أنظمة Windows بسهولة - لا حاجة لساعات من استكشاف الأخطاء وإصلاحها عندما يكون لديك الحل الأمثل في متناول يدك:
- الخطوة 1: تنزيل أداة إصلاح أجهزة الكمبيوتر ومحسنها (Windows 10 ، 8 ، 7 ، XP ، Vista - Microsoft Gold Certified).
- الخطوة 2: انقر فوق "بدء المسح الضوئي"للعثور على مشاكل تسجيل Windows التي قد تسبب مشاكل في الكمبيوتر.
- الخطوة 3: انقر فوق "إصلاح الكل"لإصلاح جميع القضايا.
باستخدام Regedit
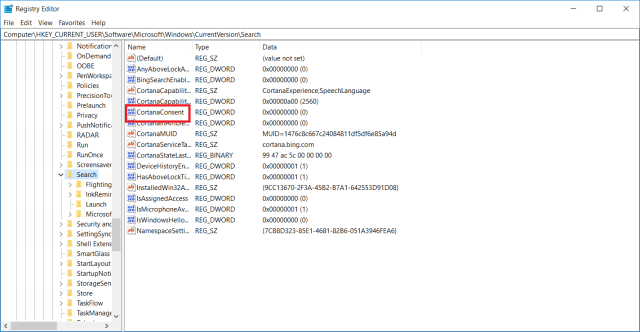
- افتح قائمة ابدأ (أو اضغط على مفتاح Windows) وابحث عن "regedit" (بدون علامات اقتباس). قم بتنفيذ الأمر regedit بالضغط على Enter أو بالنقر المزدوج على نتيجة البحث.
- في محرر التسجيل ، انتقل إلى المفتاح التالي في الشريط الجانبي الأيسر.
USER_CURRENT_KEY_Software \ Microsoft \ Windows \ الإصدار الحالي \ Search
- الآن انقر بزر الماوس الأيمن فوق خيار البحث وإنشاء قيمة DWORD جديدة (32 بت). اسم القيمة الجديدة BingSearchEnabled.
- انقر نقرًا مزدوجًا فوق قيمة BingSearchEnabled لفتح خصائصها. تأكد من ضبط قيمة البيانات على 0 ، عادة يجب أن تكون 0 افتراضيًا ، ولكن إذا لم يتم تغييرها ، فقم بتغييرها واضغط على "موافق".
- يجب أن يعرض الشريط الجانبي الأيمن قيمة أخرى تسمى CortanaConsent. انقر نقرًا مزدوجًا لفتح الخصائص وتعيين بيانات القيمة إلى 0. إذا لم تشاهد CortanaConsent ، فقم بإنشائها باستخدام نفس الطريقة الموضحة في الخطوة 3.
تحسين إعدادات Cortana
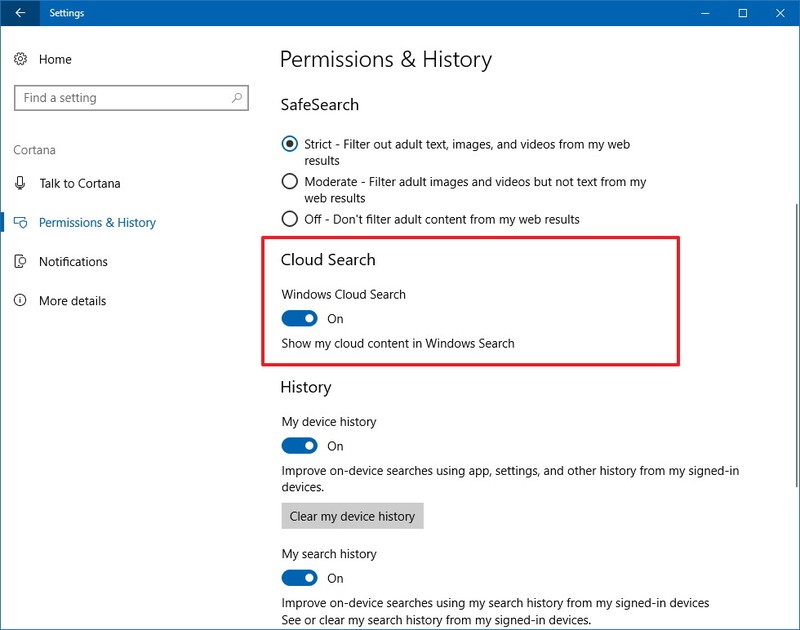
لسوء الحظ ، قامت Microsoft بدمج نتائج بحث Bing مع نتائج Cortana ، بحيث تفقد بهذا المساعد اللغوي الجديد لنظام Windows 10 مع هذا الإعداد. إذا كنت موافقًا ، فاتبع الخطوات التالية:
- اضغط على زر الفوز لفتح قائمة ابدأ.
- ابحث عن "Cortana & Search Settings" وحدد الخيار المعروض.
- تعطيل Cortana مع التبديل الأول في القائمة.
- بمجرد تعطيل Cortana ، يجب أن ترى خيارًا يسمى "البحث عبر الإنترنت وإضافة نتائج الويب". قم بتعطيل هذا الخيار.
بمجرد القيام بذلك ، يجب أن تعرض القائمة "ابدأ" فقط النتائج الخاصة بجهاز الكمبيوتر المحلي الخاص بك. هذا من شأنه أن يجعل قائمة البدء أقل زيادة طفيفة ، وكذلك أسرع قليلاً على بعض الأجهزة القديمة.
تكوينات نهج المجموعة لا تعمل حاليًا.
من المثير للاهتمام ملاحظة أنه على الرغم من توفر تكوينات سياسة المجموعة ، إلا أنها لا تتوفر تعطيل نتائج بحث Bing على الويب. الإعدادات هي:
- لا تتصفح الويب أو تعرض نتائج الويب.
- لا تسمح بالبحث على شبكة الإنترنت
الخلاصة
لكي نكون صادقين ، يجب على Microsoft إما حذف بحث Bing أو تقديم خيار للمستخدمين لتعطيله. يعمل تحرير التسجيل ، لكنه لا يزال يمثل خطورة على المبتدئين.
https://www.pcworld.com/article/2966128/how-to-disable-bing-web-results-in-windows-10s-search.html
نصيحة الخبراء: تقوم أداة الإصلاح هذه بفحص المستودعات واستبدال الملفات التالفة أو المفقودة إذا لم تنجح أي من هذه الطرق. إنه يعمل بشكل جيد في معظم الحالات التي تكون فيها المشكلة بسبب تلف النظام. ستعمل هذه الأداة أيضًا على تحسين نظامك لتحقيق أقصى قدر من الأداء. يمكن تنزيله بواسطة بالضغط هنا

CCNA، Web Developer، PC Troubleshooter
أنا متحمس للكمبيوتر وممارس تكنولوجيا المعلومات. لدي سنوات من الخبرة ورائي في برمجة الكمبيوتر واستكشاف الأخطاء وإصلاحها وإصلاح الأجهزة. أنا متخصص في تطوير المواقع وتصميم قواعد البيانات. لدي أيضًا شهادة CCNA لتصميم الشبكات واستكشاف الأخطاء وإصلاحها.

