تحديث 2024 أبريل: توقف عن تلقي رسائل الخطأ وإبطاء نظامك باستخدام أداة التحسين الخاصة بنا. احصل عليه الآن من الرابط التالي
- تحميل وتثبيت أداة الإصلاح هنا.
- دعها تفحص جهاز الكمبيوتر الخاص بك.
- الأداة بعد ذلك إصلاح جهاز الكمبيوتر الخاص بك.
يعد النقر بزر الماوس الأيمن خيارًا هامًا يتيح للمستخدم عرض الخصائص والوصول إلى الخيارات الأخرى وإعادة تسمية ملف أو مجلد معين أو نسخه أو حذفه. في بعض الأحيان ، يمكنك تجنب إجراء تغييرات على ملفات أو مجلدات سطح المكتب وتعطيل وظيفة النقر بزر الماوس الأيمن لسطح المكتب فقط. بالنسبة للأشخاص الذين يستخدمون نظام التشغيل Windows XP كنظام تشغيل خاص بهم ، يمكن القيام بذلك عن طريق الوصول إلى سجل نظام التشغيل Windows XP واستخدام محرر التسجيل. بعد إجراء التغييرات اللازمة على خيارات Explorer ، يجب إعادة تشغيل جهاز الكمبيوتر الخاص بك لتنفيذ هذه التغييرات.
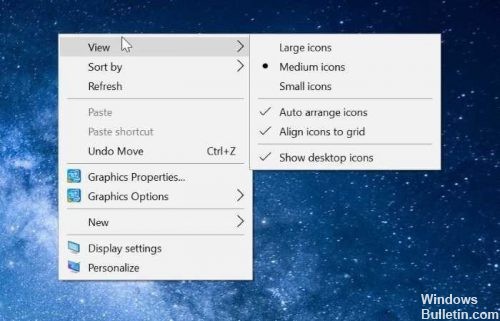
لماذا تعطيل النقر بزر الماوس الأيمن؟
يعد تعطيل خيار النقر بزر الماوس الأيمن مفيدًا بشكل خاص إذا كان لديك جهاز كمبيوتر مشترك وترغب في منع المستخدمين الآخرين من تغيير مظهر سطح المكتب أو الإعدادات الموجودة. يتضمن ذلك عرض الإعدادات وتغيير مظهر المجلدات / الرموز وتغيير سمات سطح المكتب.
باستخدام محرر نهج المجموعة

يمكن للمستخدمين الذين قاموا بتضمين محرر نهج المجموعة في إصدار Windows 8 الخاص بهم تشغيل gpedit.msc لفتحه. ثم انتقل إلى تكوين المستخدم> قوالب الإدارة> مكونات Windows> مستكشف الملفات. يمكن لمستخدمي Windows 7 رؤية أن Windows Explorer مذكور بدلاً من File Explorer.
تحديث أبريل 2024:
يمكنك الآن منع مشاكل الكمبيوتر باستخدام هذه الأداة ، مثل حمايتك من فقدان الملفات والبرامج الضارة. بالإضافة إلى أنها طريقة رائعة لتحسين جهاز الكمبيوتر الخاص بك لتحقيق أقصى أداء. يعمل البرنامج على إصلاح الأخطاء الشائعة التي قد تحدث على أنظمة Windows بسهولة - لا حاجة لساعات من استكشاف الأخطاء وإصلاحها عندما يكون لديك الحل الأمثل في متناول يدك:
- الخطوة 1: تنزيل أداة إصلاح أجهزة الكمبيوتر ومحسنها (Windows 10 ، 8 ، 7 ، XP ، Vista - Microsoft Gold Certified).
- الخطوة 2: انقر فوق "بدء المسح الضوئي"للعثور على مشاكل تسجيل Windows التي قد تسبب مشاكل في الكمبيوتر.
- الخطوة 3: انقر فوق "إصلاح الكل"لإصلاح جميع القضايا.
في الجزء الأيسر ، انقر نقرًا مزدوجًا فوق إزالة الافتراضي قائمة السياق من مستكشف الملفات لفتح نافذة الإعدادات.
يزيل هذا الإعداد قوائم السياق من سطح المكتب ومستكشف الملفات. تظهر قوائم السياق عند النقر بزر الماوس الأيمن على عنصر. إذا قمت بتمكين هذا الإعداد ، فلن تظهر أي قائمة عند النقر بزر الماوس الأيمن على سطح المكتب أو العناصر الموجودة في مستكشف الملفات. لا يمنع هذا الإعداد المستخدمين من استخدام طرق أخرى لتحرير الأوامر المتوفرة في قوائم السياق.
اختر تكوين> تطبيق. اخرج وأعد تشغيل الكمبيوتر.
باستخدام التسجيل

يوجد إدخال تسجيل يمكنك إضافته لتعطيل النقر بزر الماوس الأيمن. ومع ذلك ، يعمل هذا فقط على سطح المكتب والمستكشف ولا يؤثر على البرامج ، يمكنك دائمًا النقر بزر الماوس الأيمن على شريط المهام والنقر بزر الماوس الأيمن على البرامج في شريط المهام. من الواضح أن هذا ليس الحل الأفضل ، لكنه يوفر قدرًا صغيرًا من حماية سطح المكتب بدلاً من القيام بشيء بطريق الخطأ في قائمة سياق المستكشف.
1. انتقل إلى ابدأ -> تشغيل أو اضغط على Win + R واكتب Regedit ، ثم اضغط على Enter. انتقل إلى المفتاح التالي في السجل:
HKLM \ البرامج \ مايكروسوفت \ ويندوز \ الإصدار الحالي \ السياسات \ استكشاف
2. انقر بزر الماوس الأيمن فوق الزر Explorer وحدد جديد -> قيمة DWORD.
3. سمها NoViewContextMenu وانقر فوق موافق. ثم انقر نقرًا مزدوجًا فوق الاسم واضبط القيمة على 1 ، ثم اضغط على "موافق". لإعادة تعيينها ، ما عليك سوى إعادة تعيين هذه القيمة إلى 0 أو النقر بزر الماوس الأيمن على إدخال NoViewContextMenu وحذفها. يجب تسجيل الخروج أو إعادة تشغيل أي من هذه التغييرات نافذة المفعول.
https://superuser.com/questions/262995/how-to-disable-right-click-in-windows-xp-windows-7
نصيحة الخبراء: تقوم أداة الإصلاح هذه بفحص المستودعات واستبدال الملفات التالفة أو المفقودة إذا لم تنجح أي من هذه الطرق. إنه يعمل بشكل جيد في معظم الحالات التي تكون فيها المشكلة بسبب تلف النظام. ستعمل هذه الأداة أيضًا على تحسين نظامك لتحقيق أقصى قدر من الأداء. يمكن تنزيله بواسطة بالضغط هنا

CCNA، Web Developer، PC Troubleshooter
أنا متحمس للكمبيوتر وممارس تكنولوجيا المعلومات. لدي سنوات من الخبرة ورائي في برمجة الكمبيوتر واستكشاف الأخطاء وإصلاحها وإصلاح الأجهزة. أنا متخصص في تطوير المواقع وتصميم قواعد البيانات. لدي أيضًا شهادة CCNA لتصميم الشبكات واستكشاف الأخطاء وإصلاحها.

