تحديث 2024 أبريل: توقف عن تلقي رسائل الخطأ وإبطاء نظامك باستخدام أداة التحسين الخاصة بنا. احصل عليه الآن من الرابط التالي
- تحميل وتثبيت أداة الإصلاح هنا.
- دعها تفحص جهاز الكمبيوتر الخاص بك.
- الأداة بعد ذلك إصلاح جهاز الكمبيوتر الخاص بك.
يمكن لـ Windows 10 تدوير شاشتك تلقائيًا إذا كان لديك جهاز كمبيوتر أو جهاز لوحي قابل للتحويل - تمامًا مثل هاتفك الذكي. يمكنك ضبط دوران شاشتك إذا كنت ترغب في ذلك.
دوران الشاشة التلقائي متاح فقط على الأجهزة ذات التسارع المدمج. يستخدم Windows مكون الجهاز هذا لتحديد الاتجاه الفعلي للشاشة.
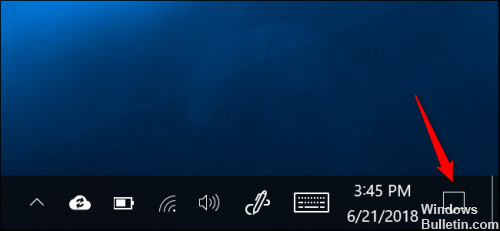
الدوران التلقائي للشاشة مفيد للغاية. ومع ذلك ، هناك عدد من المواقف التي قد يكون ذلك مزعجًا فيها. أفضل مثال على ذلك هو عندما تستلقي في السرير مع الجهاز اللوحي وتقرأ شيئًا ما. بمجرد تغيير زاوية العرض قليلاً ، تقوم الكاميرا فجأة بتغيير اتجاه الشاشة. إنه أمر مزعج للغاية. لذلك ، يمكنك قفل تدوير الشاشة مؤقتًا.
تعطيل التشغيل التلقائي للشاشة ضمن Windows 10 Action Center
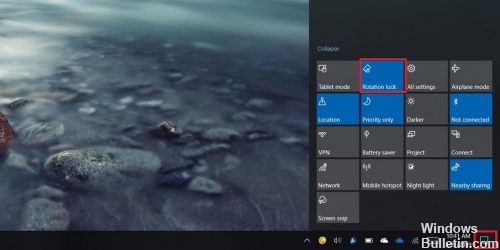
يتم تمكين قفل الدوران التلقائي بشكل افتراضي في Windows 10. لتعطيل هذه الوظيفة ، تابع ما يلي.
- افتح مركز العمل. يمكنك النقر فوق الرمز في شريط المهام (منطقة الإعلام).
- في مركز العمل ، اضغط على زر الوصول إلى قفل الحامل ثلاثي القوائم DeepL لتنشيطه.
- في وقت لاحق ، يمكنك إلغاء قفل وظيفة تدوير الشاشة بنفس الزر.
نصيحة: إذا كان لديك لوحة مفاتيح متصلة بجهازك ، يمكنك استخدام مجموعة مفاتيح Win + A لفتح مركز العمل بسرعة.
تحديث أبريل 2024:
يمكنك الآن منع مشاكل الكمبيوتر باستخدام هذه الأداة ، مثل حمايتك من فقدان الملفات والبرامج الضارة. بالإضافة إلى أنها طريقة رائعة لتحسين جهاز الكمبيوتر الخاص بك لتحقيق أقصى أداء. يعمل البرنامج على إصلاح الأخطاء الشائعة التي قد تحدث على أنظمة Windows بسهولة - لا حاجة لساعات من استكشاف الأخطاء وإصلاحها عندما يكون لديك الحل الأمثل في متناول يدك:
- الخطوة 1: تنزيل أداة إصلاح أجهزة الكمبيوتر ومحسنها (Windows 10 ، 8 ، 7 ، XP ، Vista - Microsoft Gold Certified).
- الخطوة 2: انقر فوق "بدء المسح الضوئي"للعثور على مشاكل تسجيل Windows التي قد تسبب مشاكل في الكمبيوتر.
- الخطوة 3: انقر فوق "إصلاح الكل"لإصلاح جميع القضايا.
يوجد أيضًا مفتاح اختصار خاص يمكنك استخدامه لتنشيط قفل الدوران. ما عليك سوى الضغط على Win + O.
تعطيل دوران الشاشة في الإعدادات

- افتح الإعدادات وانقر فوق أيقونة النظام.
- يمكنك أيضًا النقر بزر الماوس الأيمن أو الضغط مع الاستمرار على سطح المكتب والنقر / النقر على إعدادات العرض لفتح نفس الصفحة في الإعدادات.
- انقر / اضغط على الشاشة على الجانب الأيسر ، وقم بتشغيل أو إيقاف تشغيل الباب الدوار على الجانب الأيمن (افتراضي). (انظر الصور أدناه)
- عند الانتهاء ، يمكنك إغلاق الإعدادات إذا كنت ترغب في ذلك.
تعطيل تدوير الشاشة تحت Windows 10 باستخدام التسجيل.
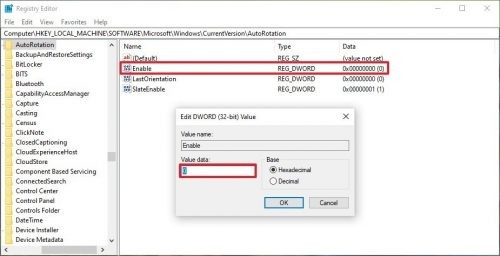
يوفر Windows 10 أيضًا طريقة أخرى لتعطيل تدوير الشاشة. كل ما عليك فعله هو تغيير قيمة DWORD محددة في محرر التسجيل. ومع ذلك ، لتنفيذ الخطوات التالية ، تأكد من أن جميع السلطات الإدارية في مكانها. تتوفر بعض الأجهزة في حالة عدم توفر خيار تعطيل وظيفة التدوير هذه. بالنسبة لهؤلاء المستخدمين ، سيكون إعداد السجل هذا مفيدًا للغاية.
أ) اكتب Regedit في مربع بحث Cortana واضغط على Enter عندما يظهر الأمر نفسه كنتيجة.
ب) في محرر التسجيل ، انتقل من الجزء الأيمن إلى المسار التالي.
HKEY_LOCAL_MACHINE \ LOCAL_MACHINE \ LE SOFTWARE \ Microsoft \ Windows \ الإصدار الحالي \ AutoRotation
ج) بمجرد وصولك إلى زر AutoRotation ، انتقل إلى الجانب الأيمن وقم بإنشاء قيمة DWORD جديدة بت 32. للقيام بذلك ، انقر بزر الماوس الأيمن على مساحة حرة ، انقل مؤشر الماوس إلى جديد وحدد القيمة DWORD (بتات 32).
وفي الختام
يمكنك الآن تعطيل شاشتك التي يتم تشغيلها تلقائيًا عن طريق اتباع بعض الخطوات البسيطة. يمكنك إعادة تنشيط وظيفة التشغيل التلقائي عن طريق اتباع نفس مجموعة الخطوات مع إجراء تعديل طفيف ، مما يعني أنه في الخطوة 5 ، يجب عليك إلغاء تنشيط مفتاح Shift المطابق لحقل قفل Rotation وسيتم إعادة تنشيط وظيفة التشغيل التلقائي.
https://us.answers.acer.com/app/answers/detail/a_id/38171/~/windows-10%3A-auto-rotation-disabled
نصيحة الخبراء: تقوم أداة الإصلاح هذه بفحص المستودعات واستبدال الملفات التالفة أو المفقودة إذا لم تنجح أي من هذه الطرق. إنه يعمل بشكل جيد في معظم الحالات التي تكون فيها المشكلة بسبب تلف النظام. ستعمل هذه الأداة أيضًا على تحسين نظامك لتحقيق أقصى قدر من الأداء. يمكن تنزيله بواسطة بالضغط هنا

CCNA، Web Developer، PC Troubleshooter
أنا متحمس للكمبيوتر وممارس تكنولوجيا المعلومات. لدي سنوات من الخبرة ورائي في برمجة الكمبيوتر واستكشاف الأخطاء وإصلاحها وإصلاح الأجهزة. أنا متخصص في تطوير المواقع وتصميم قواعد البيانات. لدي أيضًا شهادة CCNA لتصميم الشبكات واستكشاف الأخطاء وإصلاحها.

