تحديث 2024 أبريل: توقف عن تلقي رسائل الخطأ وإبطاء نظامك باستخدام أداة التحسين الخاصة بنا. احصل عليه الآن من الرابط التالي
- تحميل وتثبيت أداة الإصلاح هنا.
- دعها تفحص جهاز الكمبيوتر الخاص بك.
- الأداة بعد ذلك إصلاح جهاز الكمبيوتر الخاص بك.
إذا لم تقم بتكوين جهاز الكمبيوتر الخاص بك لتسجيل الدخول التلقائي ، تظهر شاشتان عند بدء تشغيل جهاز Windows 10 أو الاتصال به: شاشة القفل وشاشة تسجيل الدخول.
على الرغم من التشابه ، فإن شاشة تسجيل الدخول هي تلك التي تراها بعد تحديد حسابك (إذا كان هناك العديد من الحسابات على الجهاز) ، انقر فوق الماوس أو اضغط على مفتاح على لوحة المفاتيح. هذه هي الشاشة التي تدخل فيها كلمة مرورك.
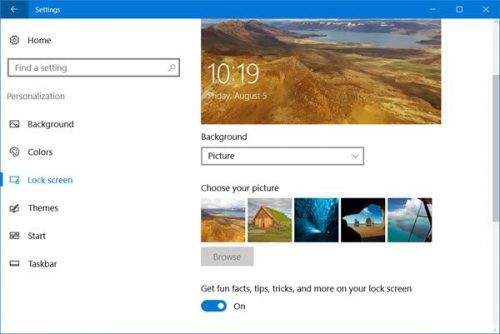
شاشة القفل ، من ناحية أخرى ، هي ما تراه في المرة الأولى التي تبدأ فيها ، تستيقظ جهاز الكمبيوتر الخاص بك أو مباشرة بعد القفل. تعرض شاشة قفل Windows 10 الوقت ويمكن تهيئتها لعرض معلومات مفيدة مثل إشعارات الطقس أو البريد الإلكتروني.
تعطيل قفل الشاشة مع حساب محلي دون كلمة مرور
هذه طريقة أخرى يمكن أن تساعدك تعطيل شاشة تسجيل الدخول تحت ويندوز 10. لكنها أطول قليلاً. الطريقة الأولى أسهل من الطريقة الثانية ، ولكن قد يرغب بعض المستخدمين في معرفة طرق أخرى للقيام بنفس الشيء. هذه العملية لهم. هذه الطريقة مقسمة إلى خطوتين. يمكنك تعطيل أو تخطي شاشة تسجيل الدخول باتباع هذه الخطوات.
الخطوة 1: الانتقال إلى حساب محلي. يعد الترحيل إلى حساب محلي من حساب Microsoft على Windows 10 أمرًا سهلاً للغاية. إذا كنت تستخدم أحدث إصدار من Windows 10 ، والمعروف عمومًا بإصدار Autumn Creator Update ، فإن هذه الخطوة تعمل على تعطيل شاشة تسجيل الدخول. لكن هناك شرطان. الأول هو "لا يمكنك تعيين كلمة مرور لحسابك المحلي" والثاني هو "يمكنك امتلاك حساب مستخدم واحد فقط".
الخطوة 2: أولاً اضغط Win + I على لوحة المفاتيح. يفتح نافذة الإعدادات.
الخطوة 3: انتقل الآن من قائمة ابدأ إلى "الإعدادات"> الحسابات.
الخطوة 4: ستجد بعد ذلك خيار "تسجيل الدخول باستخدام حساب محلي بدلاً من ذلك". فقط اضغط عليها.
الخطوة 5: الآن سيُطلب منك كلمة مرور حساب MS الخاص بك للتأكد من أنه أنت. مجرد الانتهاء من الاختيار.
تحديث أبريل 2024:
يمكنك الآن منع مشاكل الكمبيوتر باستخدام هذه الأداة ، مثل حمايتك من فقدان الملفات والبرامج الضارة. بالإضافة إلى أنها طريقة رائعة لتحسين جهاز الكمبيوتر الخاص بك لتحقيق أقصى أداء. يعمل البرنامج على إصلاح الأخطاء الشائعة التي قد تحدث على أنظمة Windows بسهولة - لا حاجة لساعات من استكشاف الأخطاء وإصلاحها عندما يكون لديك الحل الأمثل في متناول يدك:
- الخطوة 1: تنزيل أداة إصلاح أجهزة الكمبيوتر ومحسنها (Windows 10 ، 8 ، 7 ، XP ، Vista - Microsoft Gold Certified).
- الخطوة 2: انقر فوق "بدء المسح الضوئي"للعثور على مشاكل تسجيل Windows التي قد تسبب مشاكل في الكمبيوتر.
- الخطوة 3: انقر فوق "إصلاح الكل"لإصلاح جميع القضايا.
الخطوة 6 ، ثم أدخل تفاصيل حساب المستخدم المحلي. كل ما عليك فعله هو إدخال اسم المستخدم. يجب أن يكون حقل كلمة المرور فارغًا.
الخطوة 7 بمجرد تحديد كل شيء ، يتم تسجيل الخروج من حساب Microsoft الخاص بك وإنشاء حساب مسؤول محلي.
استخدم محرر التسجيل

- البحث عن طلب regedit وتنفيذها
- انقر نقرًا مزدوجًا فوقه لتوسيع HKEY_LOCAL_MACHINE في الجزء الأيمن.
- انقر نقرًا مزدوجًا لتوسيع البرنامج.
- انقر نقرًا مزدوجًا لتوسيع التوجيهات.
- بالنقر المزدوج ، يمكنك تمديد مايكروسوفت.
- لا تقم بالنقر المزدوج مرة أخرى ، ولكن انقر بزر الماوس الأيمن على Windows.
- انقر على جديد ، ثم على مفتاح.
- أعد تسمية مفتاح #1 الجديد الذي قمت بإنشائه للتو كتخصيص واضغط على Enter.
- في مجلد التخصيص ، انقر بزر الماوس الأيمن في الجزء الأيسر من محرر التسجيل ، حدد جديد ، ثم حدد D-WORD (32-bit). سيظهر عنصر جديد يسمى New Value #1 في الجزء الأيسر من محرر التسجيل ، ثم أعد تسميته إلى NoLockScreen واضغط على Enter.
- انقر نقرًا مزدوجًا فوق NoLockScreen لفتح بيانات القيمة. ضمن بيانات القيمة ، قم بتغيير القيمة من 0 إلى 1 وانقر فوق موافق.
باستخدام محرر نهج المجموعة
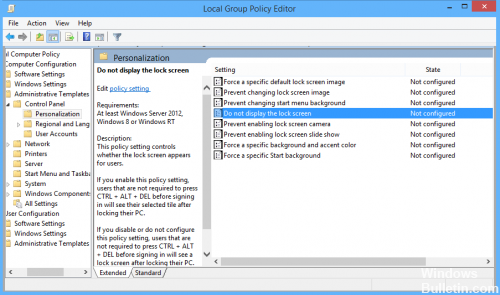
على الرغم من أن التغييرات التي تطرأ على سجل Windows 10 تعمل على تعطيل قفل الشاشة في Windows 10 Home و Windows 10 Pro ، إلا أن المستخدمين الآخرين لديهم طريقة بديلة أسرع قليلاً.
- ابحث عن "Gpedit" في شريط البحث في نظام التشغيل Windows 10 وحدد النتيجة المناسبة.
- في نافذة محرر نهج المجموعة المحلية ، انظر إلى شريط القائمة على اليسار وانقر نقرًا مزدوجًا فوق قوالب الإدارة.
- انقر نقرًا مزدوجًا فوق لوحة التحكم.
- حدد التخصيص.
- انقر نقرًا مزدوجًا فوق عدم عرض شاشة القفل في الجزء الأيسر.
- في الجزء العلوي الأيسر ، اختر ممكّن ، ثم تطبيق ، ثم موافق.
https://h30434.www3.hp.com/t5/Notebook-Boot-and-Lockup/Disable-WIndows-10-lock-screen/td-p/6234304
نصيحة الخبراء: تقوم أداة الإصلاح هذه بفحص المستودعات واستبدال الملفات التالفة أو المفقودة إذا لم تنجح أي من هذه الطرق. إنه يعمل بشكل جيد في معظم الحالات التي تكون فيها المشكلة بسبب تلف النظام. ستعمل هذه الأداة أيضًا على تحسين نظامك لتحقيق أقصى قدر من الأداء. يمكن تنزيله بواسطة بالضغط هنا

CCNA، Web Developer، PC Troubleshooter
أنا متحمس للكمبيوتر وممارس تكنولوجيا المعلومات. لدي سنوات من الخبرة ورائي في برمجة الكمبيوتر واستكشاف الأخطاء وإصلاحها وإصلاح الأجهزة. أنا متخصص في تطوير المواقع وتصميم قواعد البيانات. لدي أيضًا شهادة CCNA لتصميم الشبكات واستكشاف الأخطاء وإصلاحها.

