تحديث 2024 أبريل: توقف عن تلقي رسائل الخطأ وإبطاء نظامك باستخدام أداة التحسين الخاصة بنا. احصل عليه الآن من الرابط التالي
- تحميل وتثبيت أداة الإصلاح هنا.
- دعها تفحص جهاز الكمبيوتر الخاص بك.
- الأداة بعد ذلك إصلاح جهاز الكمبيوتر الخاص بك.
تتكشف النوافذ ميزة رائعة. اسحب نافذة إلى زاوية أو جانب الشاشة وسيقوم Windows تلقائيًا بتغيير حجمها لملء هذا الحقل. عندما تقوم بإمساك نافذة على جانب واحد من الشاشة ، يعرض Windows عرضًا مصغرًا للنوافذ المفتوحة الأخرى التي يمكنك استخدامها لملء النصف الآخر. إنه Snap Assist ، وإذا لم يعجبك ، يمكنك إيقاف تشغيله.

يحب بعض الأشخاص ميزة Snap Assist ويعتقد آخرون أنها تقاطع عملهم. مهما كانت تفضيلاتك ، فمن السهل تعطيل Snap Assist إذا لم تعجبك.
كيفية تعطيل ويندوز المفاجئة مساعدة على ويندوز 10
لتعطيل Snap Assist على Windows 10 ، شغّل تطبيق الإعدادات من القائمة "ابدأ" أو ابحث عنه باستخدام Cortana أو بحث ويندوز. في نافذة الإعدادات ، انقر فوق النظام.
في نافذة تفضيلات النظام ، حدد موقع تعدد المهام وانقر عليه في العمود الأيسر. تحت فئة "العمل مع نوافذ متعددة" على اليمين ، ستجد النافذة عندما أنقر على إحدى النوافذ ، اعرض ما يمكنني النقر فوقه بجانبه ، وقم بتعيينه على "إيقاف". يؤدي هذا إلى تعطيل Snap Assist على نظام التشغيل Windows 10.
تحديث أبريل 2024:
يمكنك الآن منع مشاكل الكمبيوتر باستخدام هذه الأداة ، مثل حمايتك من فقدان الملفات والبرامج الضارة. بالإضافة إلى أنها طريقة رائعة لتحسين جهاز الكمبيوتر الخاص بك لتحقيق أقصى أداء. يعمل البرنامج على إصلاح الأخطاء الشائعة التي قد تحدث على أنظمة Windows بسهولة - لا حاجة لساعات من استكشاف الأخطاء وإصلاحها عندما يكون لديك الحل الأمثل في متناول يدك:
- الخطوة 1: تنزيل أداة إصلاح أجهزة الكمبيوتر ومحسنها (Windows 10 ، 8 ، 7 ، XP ، Vista - Microsoft Gold Certified).
- الخطوة 2: انقر فوق "بدء المسح الضوئي"للعثور على مشاكل تسجيل Windows التي قد تسبب مشاكل في الكمبيوتر.
- الخطوة 3: انقر فوق "إصلاح الكل"لإصلاح جميع القضايا.
بمجرد قيامك بتعطيل Snap Assist ، أغلق ببساطة نافذة إعدادات Windows 10 ، ثم حاول إرفاق تطبيق أو نافذة بجانب أو زاوية من سطح مكتب Windows 10. ستلاحظ أن التطبيق يعمل بشكل جيد ، ولكن تظل المساحة المتبقية على سطح المكتب كما هي دون وجود التطبيقات الموصى بها من قبل Snap Assist.
إذا لاحظت ، في غيابك ، أن Snap Assist أكثر قيمة مما كنت تعتقد ، فما عليك سوى الرجوع إلى الإعدادات> النظام> تعدد المهام وتمكين خيار Snap Assist مرة أخرى.
تعطيل Windows Snap بنقرة بالماوس
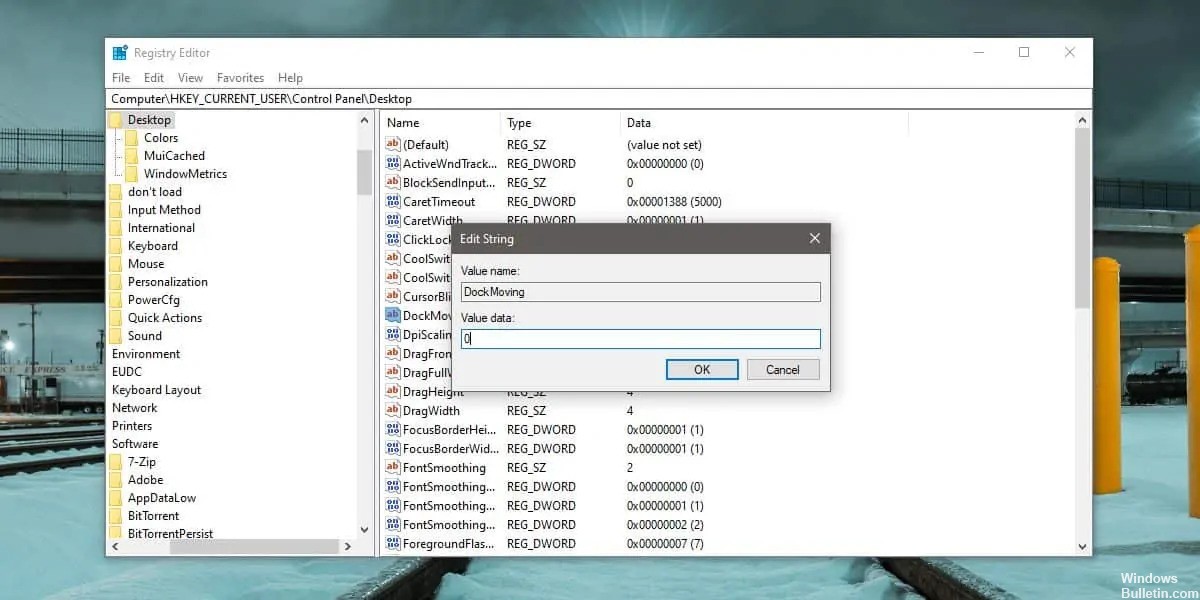
اضغط على مجموعة مفاتيح Win + R لفتح صندوق التشغيل. في منطقة التنفيذ ، اكتب ما يلي واضغط على Enter. بما أننا نقوم بتحرير السجل ، فأنت بحاجة إلى حقوق المسؤول.
رجديت
بمجرد فتح محرر التسجيل ، انتقل إلى الموقع التالي.
HKEY_CURRENT_USER \ كونترول بانيل \ ديسكتوب
ابحث عن المفتاح التالي وانقر فوقه نقرًا مزدوجًا. عيّن القيمة إلى 0 ، وتسجيل الخروج ، ثم قم بتسجيل الدخول مرة أخرى إلى النظام الخاص بك.
DockMoving
وفي الختام
تقدم لك المساعدة السريعة طريقة سريعة وسهلة لتخزين النوافذ الخاصة بك. ولكن إذا كنت ترغب في تعطيله ، يمكنك دائمًا القيام بذلك باستخدام الطرق المذكورة أعلاه.
https://support.microsoft.com/en-us/help/4027324/windows-10-snap-your-windows
نصيحة الخبراء: تقوم أداة الإصلاح هذه بفحص المستودعات واستبدال الملفات التالفة أو المفقودة إذا لم تنجح أي من هذه الطرق. إنه يعمل بشكل جيد في معظم الحالات التي تكون فيها المشكلة بسبب تلف النظام. ستعمل هذه الأداة أيضًا على تحسين نظامك لتحقيق أقصى قدر من الأداء. يمكن تنزيله بواسطة بالضغط هنا

CCNA، Web Developer، PC Troubleshooter
أنا متحمس للكمبيوتر وممارس تكنولوجيا المعلومات. لدي سنوات من الخبرة ورائي في برمجة الكمبيوتر واستكشاف الأخطاء وإصلاحها وإصلاح الأجهزة. أنا متخصص في تطوير المواقع وتصميم قواعد البيانات. لدي أيضًا شهادة CCNA لتصميم الشبكات واستكشاف الأخطاء وإصلاحها.

