تحديث 2024 أبريل: توقف عن تلقي رسائل الخطأ وإبطاء نظامك باستخدام أداة التحسين الخاصة بنا. احصل عليه الآن من الرابط التالي
- تحميل وتثبيت أداة الإصلاح هنا.
- دعها تفحص جهاز الكمبيوتر الخاص بك.
- الأداة بعد ذلك إصلاح جهاز الكمبيوتر الخاص بك.
في Excel ، الإضافة والطرح والضرب والقسمة هي العملية الحسابية الأساسية ، فقد تتمكن من استخدامها بسرعة وسهولة. لكن في بعض الأحيان تحتاج إلى إجراء حساب الأسي لعدد معين من الخلايا ، كيف يمكنك تطبيق الحساب الأسي في Excel؟
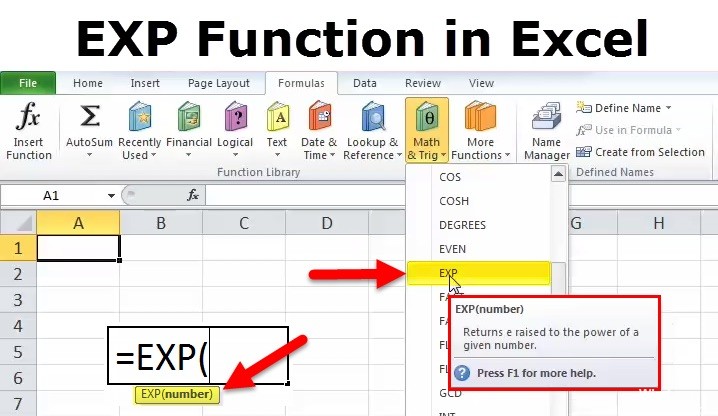
يحتوي Excel على الأسي اكسل وظيفة تسمى دالة EXP ، والتي يتم تصنيفها كدالة Math / Trig والتي تُرجع قيمة عددية مساوية لـ e يتم زيادتها بقوة رقم معين.
إجراء عملية حساب أسية لعدد هو خلية في Excel مع وظيفة الطاقة.
يمكننا حساب القيمة الأسية لرقم في خلية معينة باستخدام وظيفة الطاقة. صيغة الدالة Power هي كما يلي:
= القوة ( و )
أين هو موقع الخلية التي سيتم حساب القيمة الأسية من أجلها ، و من أجله يتم حساب القيمة الأسية.
يرجى ملاحظة أن هناك مسافة بعد الفاصلة في الصيغة.
على سبيل المثال ، إذا كنا بحاجة إلى إيجاد القيمة الأسية للطاقة 2 لرقم في الخلية A3 ، تصبح الصيغة:
= الطاقة (أكسنومك، شنومكس)
أدخل الصيغة في الخلية حيث تريد عرض القيمة الأسية. افترض أن الخلية التي نريد أن يكون لها قيمة الخلية C3. اضغط Enter لعرض القيمة الأسية في الخلية C3.
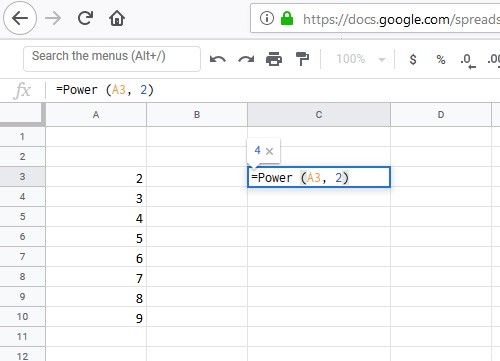
قم بتطبيق الحساب الأسي على نطاق من الخلايا مع الرمز ^.
تحديث أبريل 2024:
يمكنك الآن منع مشاكل الكمبيوتر باستخدام هذه الأداة ، مثل حمايتك من فقدان الملفات والبرامج الضارة. بالإضافة إلى أنها طريقة رائعة لتحسين جهاز الكمبيوتر الخاص بك لتحقيق أقصى أداء. يعمل البرنامج على إصلاح الأخطاء الشائعة التي قد تحدث على أنظمة Windows بسهولة - لا حاجة لساعات من استكشاف الأخطاء وإصلاحها عندما يكون لديك الحل الأمثل في متناول يدك:
- الخطوة 1: تنزيل أداة إصلاح أجهزة الكمبيوتر ومحسنها (Windows 10 ، 8 ، 7 ، XP ، Vista - Microsoft Gold Certified).
- الخطوة 2: انقر فوق "بدء المسح الضوئي"للعثور على مشاكل تسجيل Windows التي قد تسبب مشاكل في الكمبيوتر.
- الخطوة 3: انقر فوق "إصلاح الكل"لإصلاح جميع القضايا.
كما يمكننا العثور على الرمز + ، - ، * ، / الموافق على لوحة المفاتيح ، يمكننا أيضًا استخدام الرمز ^ لتطبيق الحسابات الأسية. مثل 10 ^ 2 ، فإنه يمثل 10 مع قوة 2 وتكون نتيجة الحساب هي 100 ، لذلك يمكننا استخدامه على النحو التالي:
- أدخل الصيغة التالية في المربع الفارغ المجاور C1: = A1 ^ 3
- ثم اضغط على المفتاح Enter وحدد الخلية C1 ، ثم حرك مقبض التعبئة إلى C10. سترى النتائج التالية:
- نظرًا لأن هذه الصيغ ، أدخلها كقيم إذا كنت بحاجة إلى نسخها إلى خلايا أخرى.
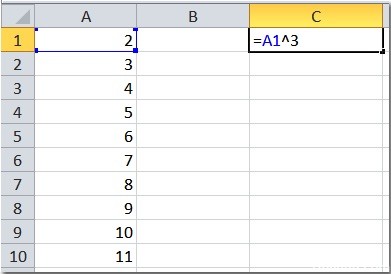
ما تحتاج إلى تذكره حول الدالة الأسية (EXP) في Excel
غالبًا ما يتم استخدام الدالة الأسية في Excel مع دالة السجل ، على سبيل المثال ، إذا أردنا العثور على معدل النمو أو النقص ، فسنستخدم دالات EXP و LOG معًا.
يمكننا أيضًا استخدام دالة POWER بدلاً من الدالة الأسية في Excel ، لكن الفرق الوحيد هو دقة القياس. عند استخدام وظيفة POWER ، يمكن تحديدها من e إلى 2.71 أو حتى 3-4 من المنازل العشرية ، لكن وظيفة EXP في Excel عادة ما تأخذ القيمة من e إلى 9 المنازل العشرية.
وبالتالي ، إذا قمت بحساب أحد الأسي في سلسلة Excel للعمل مع الدوال الأسية غير الخطية التي لدينا قيمتها الأسية ، فمن الأفضل استخدام الدالة EXP في Excel من وظيفة POWER.
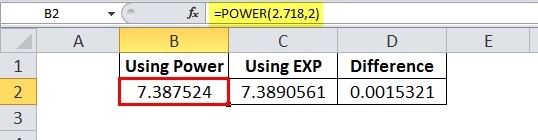
تأخذ دالة EXP في Excel دائمًا القيمة الرقمية كمدخلات عندما نقدم مدخلاً بخلاف القيمة العددية التي تنشئها # NAME؟ خطأ.
في حالة الأسس المعقدة ، على سبيل المثال = EXP (- (2.2 / 9.58) ^ 2) ، يجب توخي الحذر مع الأقواس ، إذا تم الخلط بين الأقواس ، فقد يكون الإخراج مختلفًا عن الناتج الفعلي ، لذلك يجب أن يكون = EXP (- ((2.2 / 9.58) ^ 2)).
https://support.office.com/en-gb/article/exp-function-c578f034-2c45-4c37-bc8c-329660a63abe
نصيحة الخبراء: تقوم أداة الإصلاح هذه بفحص المستودعات واستبدال الملفات التالفة أو المفقودة إذا لم تنجح أي من هذه الطرق. إنه يعمل بشكل جيد في معظم الحالات التي تكون فيها المشكلة بسبب تلف النظام. ستعمل هذه الأداة أيضًا على تحسين نظامك لتحقيق أقصى قدر من الأداء. يمكن تنزيله بواسطة بالضغط هنا

CCNA، Web Developer، PC Troubleshooter
أنا متحمس للكمبيوتر وممارس تكنولوجيا المعلومات. لدي سنوات من الخبرة ورائي في برمجة الكمبيوتر واستكشاف الأخطاء وإصلاحها وإصلاح الأجهزة. أنا متخصص في تطوير المواقع وتصميم قواعد البيانات. لدي أيضًا شهادة CCNA لتصميم الشبكات واستكشاف الأخطاء وإصلاحها.

