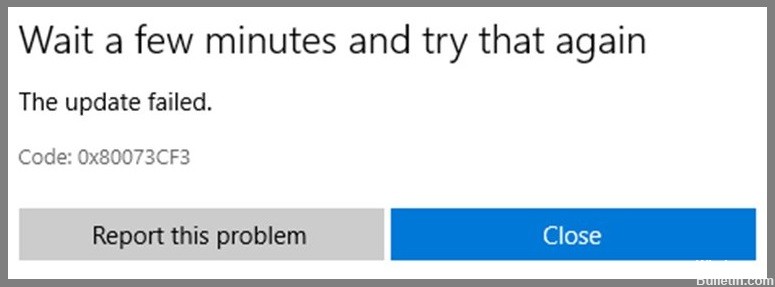
تحديث 2024 أبريل: توقف عن تلقي رسائل الخطأ وإبطاء نظامك باستخدام أداة التحسين الخاصة بنا. احصل عليه الآن من الرابط التالي
- تحميل وتثبيت أداة الإصلاح هنا.
- دعها تفحص جهاز الكمبيوتر الخاص بك.
- الأداة بعد ذلك إصلاح جهاز الكمبيوتر الخاص بك.
يظهر 0x80073CF3 عند وجود مشكلة مرتبطة بحساب Microsoft المستخدم لتسجيل الدخول إلى النظام. تحدث هذه المشكلة بسبب إدخال معلومات غير صحيحة في قسم استرداد كلمة المرور في إعدادات حساب Microsoft. يمكنك إصلاح الخطأ عن طريق تسجيل الخروج من النظام وإعادة تسجيل الدخول باستخدام بيانات الاعتماد الصحيحة. إذا لم تتمكن من القيام بذلك ، فحاول إعادة تعيين كلمة المرور الخاصة بك. إذا كنت لا تزال تواجه مشاكل ، فاتصل بالدعم مباشرة.
بعد تحديد جميع الأسباب المحتملة لرمز الخطأ 0x80073cf3 ، دعنا نلقي نظرة على بعض الحلول الفعالة.
قم بتشغيل مستكشف أخطاء متجر Windows ومصلحها

يعد متجر Windows طريقة رائعة لتصفح التطبيقات وتثبيتها على جهاز الكمبيوتر أو الكمبيوتر المحمول. ومع ذلك ، قد يكون من الصعب أحيانًا معرفة ماهية المشكلة. في هذه الحالات ، قد ترغب في تشغيل مستكشف أخطاء متجر Windows ومصلحها في كل مرة تواجه فيها مشكلة.
ستساعدك هذه الأداة في العثور على مشاكل مثل الملفات المفقودة أو البيانات التالفة أو البرامج القديمة. بمجرد تحديد مصدر المشكلة ، يمكنك إصلاحها بنفسك أو الاتصال بدعم Microsoft.
أعد تثبيت متجر Windows
يعد Microsoft Store أحد أكثر التطبيقات شيوعًا في Windows 10. ومع ذلك ، قد تواجه أحيانًا مشكلات مثل رمز الخطأ 0x80073cf3 أثناء محاولة فتح التطبيق. إذا كنت تواجه مثل هذه المشكلة ، فلا داعي للذعر. تحتاج فقط إلى إعادة تثبيت متجر Microsoft. هنا قمنا بمشاركة دليل مفصل حول كيفية القيام بذلك. اتبع الخطوات المذكورة أدناه لإصلاح المشكلة.
- افتح تطبيق الإعدادات.
- قم بالتمرير لأسفل وحدد خيار متجر Microsoft.
- حدد زر إلغاء التثبيت.
- انتظر حتى تكتمل العملية.
تحديث أبريل 2024:
يمكنك الآن منع مشاكل الكمبيوتر باستخدام هذه الأداة ، مثل حمايتك من فقدان الملفات والبرامج الضارة. بالإضافة إلى أنها طريقة رائعة لتحسين جهاز الكمبيوتر الخاص بك لتحقيق أقصى أداء. يعمل البرنامج على إصلاح الأخطاء الشائعة التي قد تحدث على أنظمة Windows بسهولة - لا حاجة لساعات من استكشاف الأخطاء وإصلاحها عندما يكون لديك الحل الأمثل في متناول يدك:
- الخطوة 1: تنزيل أداة إصلاح أجهزة الكمبيوتر ومحسنها (Windows 10 ، 8 ، 7 ، XP ، Vista - Microsoft Gold Certified).
- الخطوة 2: انقر فوق "بدء المسح الضوئي"للعثور على مشاكل تسجيل Windows التي قد تسبب مشاكل في الكمبيوتر.
- الخطوة 3: انقر فوق "إصلاح الكل"لإصلاح جميع القضايا.
تحديث متجر Microsoft
تم الآن تحديث Microsoft Store لمعالجة رمز الخطأ 0x80073CF3. يحدث هذا الخطأ عند فشل تثبيت Windows 10 بسبب بعض المشكلات في ملفات النظام. في مثل هذه الحالات ، يوصى باستخدام خيار الاسترداد لإصلاح المشكلات. إذا لم يعمل خيار الإصلاح ، فيمكنك تجربة خيار إعادة التعيين لإعادة ضبط إعدادات الجهاز. يظهر رمز الخطأ 0x80073cf3 عند تعطل تطبيق متجر Windows. يمكنك معرفة سبب التعطل عن طريق التحقق من ملف سجل التطبيق.
أعد تعيين متجر Windows
أعلنت Microsoft اليوم أنها ستعيد تعيين ذاكرة التخزين المؤقت لـ Windows Store لضمان حذف جميع التطبيقات وعدم تمكن المستخدمين من الوصول إلى بياناتهم الشخصية. إذا كنت ترغب في استعادة تطبيقاتك وبياناتك ، فستحتاج إلى تنزيل أحدث إصدار من Windows 10.
- يمكنك القيام بذلك عن طريق تنزيل ملف ISO.
- بمجرد تنزيل ملف ISO ، أدخله في محرك أقراص فلاش USB وقم بالتمهيد منه.
- من هناك ، اتبع التعليمات التي تظهر على الشاشة.
- بعد القيام بذلك ، ستفقد معلومات تسجيل الدخول وجميع البيانات المخزنة محليًا على جهاز الكمبيوتر الخاص بك.
تعديل إعدادات DNS
- لتعديل إعدادات DNS ، انتقل إلى رمز الشبكة على شريط مهام Windows.
- افتح نافذة خصائص اتصال الشبكة وحدد زر الاختيار تغيير خيارات المحول.
- انقر بزر الماوس الأيمن فوق اتصال الشبكة الأساسي وحدد خصائص.
- حدد زر الاختيار استخدام عنوان خادم DNS التالي وأدخل 8.8.8.8 للتفضيل و 8.8.8 للبديل.
- إذا كنت تواجه مشكلات في الاتصال بالإنترنت ، فحاول تغيير خوادم DNS إلى 8.8.8.8.
- يمكنك أيضًا تغيير خوادم DNS يدويًا من سطر الأوامر باستخدام الأمر ipconfig / flushdns.
قم بتعطيل برنامج الأمان مؤقتًا
إذا كنت تواجه مشكلات في تحديث Windows 10 ، فقم بتعطيل برنامج مكافحة الفيروسات مؤقتًا وأعد تشغيل الكمبيوتر. هذا يمكن أن يساعد في منع بعض الأخطاء. يمكنك إعادة تمكين برنامج مكافحة الفيروسات الخاص بك بمجرد الانتهاء من عملية التحديث.
- في نافذة موجه الأوامر ، اكتب الأمر التالي واضغط على Enter:
- netsh advfirewall firewall إضافة اسم القاعدة "Windows Update" بروتوكول actionblock diroutTCP localport80.
- اضغط على Enter مرتين لتأكيد الأمر.
- أعد تشغيل جهاز الكمبيوتر الخاص بك
- أغلق نافذة موجه الأوامر وأعد تشغيل الكمبيوتر.
أداء الحذاء النظيف
يتضمن Microsoft Windows 10 ميزة تسمى Safe Mode (الوضع الآمن) تتيح لك تشغيل Windows بتكوين خاص حيث لا يتم تحميل بعض أجزاء منه. يمكنك استخدام "الوضع الآمن" للتعرف على المشكلات المتعلقة ببرامج التشغيل والبرامج والأجهزة وإصلاحها.
بالإضافة إلى تحديد المشكلات ، يمكنك استخدام الوضع الآمن لإجراء عمليات تمهيد نظيفة. بمعنى آخر ، يمكنك إعادة تشغيل جهاز الكمبيوتر الخاص بك أثناء التشغيل في الوضع الآمن ، على الرغم من أن نظامك قد يكون بالفعل يعمل بشكل طبيعي.
يمكنك استخدام الوضع الآمن لاستكشاف مشكلات مثل الملفات المفقودة والبرامج التالفة والأداء البطيء. على سبيل المثال ، يمكنك بدء تشغيل جهاز الكمبيوتر الخاص بك في الوضع الآمن ومعرفة ما إذا كانت المشكلة قائمة. إذا حدث ذلك ، يمكنك محاولة إعادة التشغيل مرة أخرى ، ولكن هذه المرة دون تحميل أي شيء باستثناء وظائف نظام التشغيل الأساسية.
للوصول إلى الوضع الآمن ، اتبع الخطوات التالية:
- قم بإعادة تشغيل جهاز الحاسوب الخاص بك.
- بعد إعادة تشغيل الكمبيوتر ، اضغط على F8 بشكل متكرر أثناء عملية بدء التشغيل.
- عند المطالبة ، حدد الوضع الآمن.
قم بإلغاء التثبيت ثم إعادة تثبيت التطبيقات ذات المشكلات
إذا كنت تتلقى رموز خطأ مثل 0x80073cf3 أثناء محاولة تثبيت لعبة أو تطبيق أو تحديث برنامج على جهاز الكمبيوتر الخاص بك ، فقد يرجع ذلك إلى أن أحد تطبيقاتك يتسبب في حدوث مشكلات. لإصلاح هذه المشكلة ، اتبع الخطوات التالية:
- حدد التطبيق المخالف واضغط على "إزالة".
- بعد إلغاء تثبيت التطبيق ، أعد تشغيل الكمبيوتر.
- افتح تطبيق Store وحدد "تثبيت" ، ثم اختر التطبيق الذي تريد إعادة تثبيته.
- اضغط على "جرب الآن" لبدء تثبيت التطبيق. إذا فشل التثبيت ، كرر الخطوة 4.
- عند تثبيت التطبيق بنجاح ، افتح تطبيق Store مرة أخرى وتحقق مما إذا كان التطبيق يعمل بشكل صحيح.
- إذا استمرت المشكلة ، فاتصل بدعم عملاء Microsoft.
إعادة تشغيل جهاز الكمبيوتر وجهاز التوجيه
هناك العديد من الأسباب التي قد تجعلك ترغب في إعادة تشغيل جهاز الكمبيوتر الخاص بك. قد تواجه مشكلات في الأجهزة مثل القرص الصلب أو بطاقة الذاكرة أو الطابعة أو الماوس. أو قد يكون ذلك بسبب وجود خطأ ما في Windows نفسه. مهما كان السبب ، غالبًا ما تكون إعادة تشغيل جهازك ضرورية لإصلاح المشكلات. إذا كنت لا تعرف كيفية القيام بذلك ، فإليك الطريقة.
- إذا كنت تستخدم نظام التشغيل Windows 7 أو 8 ، فما عليك سوى الضغط على زر الطاقة الموجود على لوحة المفاتيح. سيؤدي هذا إلى إظهار قائمة إيقاف التشغيل حيث سترى خيار إعادة التشغيل. سيؤدي تحديد هذا إلى إيقاف تشغيل جهازك وتشغيله مرة أخرى.
- لا يستخدم Windows 10 نفس طريقة Windows 7/8. يمكنك أيضًا اختيار إعادة تشغيل جهاز التوجيه الخاص بك. تأتي معظم أجهزة التوجيه مع زر مادي في مقدمة الصندوق. اضغط على هذا لإيقاف تشغيل جهازك ثم انتظر 30 ثانية قبل الضغط عليه مرة أخرى لبدء تشغيله مرة أخرى.
إذا لم ينجح أي من هؤلاء ، فحاول إيقاف تشغيل جهازك تمامًا ثم توصيله بمأخذ آخر. سيؤدي هذا إلى إجبار الجهاز على إعادة التشغيل.
مزامنة إعدادات التاريخ والوقت
تتطلب منك تطبيقات Microsoft Store تحديث وقت وتاريخ جهازك يدويًا بين الحين والآخر. إذا كنت تريد أن تجعلها تلقائية ، فاتبع الخطوات التالية:
- افتح Windows 10.
- حدد هاتفك أو جهازك اللوحي.
- انقر فوق تغيير التاريخ والوقت.
- قم بالتمرير لأسفل إلى أسفل الشاشة واضغط على مزامنة الآن.
- اتبع التعليمات التي تظهر على الشاشة لإكمال العملية.
نصيحة الخبراء: تقوم أداة الإصلاح هذه بفحص المستودعات واستبدال الملفات التالفة أو المفقودة إذا لم تنجح أي من هذه الطرق. إنه يعمل بشكل جيد في معظم الحالات التي تكون فيها المشكلة بسبب تلف النظام. ستعمل هذه الأداة أيضًا على تحسين نظامك لتحقيق أقصى قدر من الأداء. يمكن تنزيله بواسطة بالضغط هنا
الأسئلة المتكررة
كيفية إصلاح رمز خطأ Microsoft Store 0x80073CF3؟
إذا كنت تواجه مشكلات أثناء تحديث التطبيقات على متجر Microsoft ، فقد يرجع ذلك إلى بعض الأخطاء الفنية. تحدث هذه المشكلة عند وجود مشاكل أثناء عملية تثبيت التطبيق. يحدث هذا عندما يكون التطبيق غير متوافق مع نظام التشغيل أو الجهاز. يمكن أن يكون هناك العديد من الأسباب وراء هذه المشكلة. لإصلاح هذه المشكلة ، نوصيك بإجراء الخطوات التالية.
- أولاً ، تحقق مما إذا كان تطبيق المتجر يعمل بشكل صحيح أم لا. إذا لم يكن كذلك ، فقم بإلغاء تثبيت التطبيق وإعادة تثبيته.
- تحقق مما إذا كان التطبيق متوافقًا مع جهاز الكمبيوتر الخاص بك أم لا. يمكنك معرفة مدى توافق التطبيق هنا.
- حاول تثبيت التطبيق مرة أخرى.
- إذا فشلت الطريقة المذكورة أعلاه ، فحاول إلغاء حظر إعدادات جدار الحماية.
- هنا ، افتح مربع القائمة السماح للبرامج من هذه القائمة وأضف تطبيق المتجر.
- إعادة تشغيل الكمبيوتر.
ما الذي يسبب رمز الخطأ 0x80073CF3 في متجر Microsoft؟
يحدث هذا الخطأ بسبب إدخال معلومات غير صحيحة في قسم استرداد كلمة المرور في إعدادات حساب Microsoft. يمكنك إصلاح الخطأ عن طريق تسجيل الخروج من النظام وإعادة تسجيل الدخول باستخدام بيانات الاعتماد الصحيحة. إذا لم تتمكن من القيام بذلك ، فحاول إعادة تعيين كلمة المرور الخاصة بك. يظهر رمز الخطأ 0x80073CF3 عند وجود مشكلة مرتبطة بحساب Microsoft المستخدم لتسجيل الدخول إلى النظام.
ما هو رمز خطأ متجر Windows 0x80073CF3 في نظام التشغيل Windows 10؟
يظهر رمز الخطأ 0x80073cf3 أثناء تثبيت التطبيقات من متجر Microsoft. يحدث رمز الخطأ هذا بسبب عدد من الأسباب مثل مشكلات الاتصال بالشبكة ، ومشاكل النظام ، وهجمات البرامج الضارة ، وما إلى ذلك. في بعض الحالات ، قد يشير حتى إلى وجود مشكلة في نظام التشغيل نفسه. ومع ذلك ، لا يوجد سبب مهم واحد وراء رمز الخطأ هذا.


