تحديث 2024 أبريل: توقف عن تلقي رسائل الخطأ وإبطاء نظامك باستخدام أداة التحسين الخاصة بنا. احصل عليه الآن من الرابط التالي
- تحميل وتثبيت أداة الإصلاح هنا.
- دعها تفحص جهاز الكمبيوتر الخاص بك.
- الأداة بعد ذلك إصلاح جهاز الكمبيوتر الخاص بك.
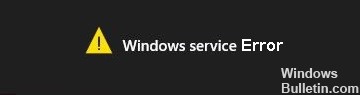
إذا أظهر جهاز الكمبيوتر الخاص بك رسالة الخطأ "فشل الاتصال بخدمة Windows" ، فلن يتمكن المستخدم العادي من الاتصال بالجهاز حتى يحل المسؤول المشكلة أولاً. ما عليك سوى اتباع هذه الخطوات البسيطة على جهاز الكمبيوتر الخاص بك وسيتم حل المشكلة بسرعة.
ما الذي يسبب "خطأ خدمة Windows" في نظام التشغيل Windows 10؟

- السبب الرئيسي لخطأ "فشل الاتصال بخدمة Windows" هو أن Windows لم يكن قادرًا على بدء أو الاتصال بخدمات Windows اللازمة لأداء عمليات النظام.
- في أغلب الأحيان ، يحدث هذا الخطأ عندما يتعطل جهاز الكمبيوتر الخاص بك بعد إعادة التشغيل أثناء تحديث Windows.
- في معظم الحالات ، يكون سبب رسالة الخطأ هذه هو فقدان إعدادات التسجيل الهامة اللازمة لتهيئة خدمة عميل نهج المجموعة.
- يمكن أيضًا أن تكون رسالة الخطأ "فشل اتصال خدمة Windows" ناتجة عن خدمة التخزين المؤقت لخط Windows أو خدمة تسجيل أحداث Windows أو خدمة إعلام أحداث النظام أو خدمة أخرى.
كيف يمكنني إصلاح "خطأ خدمة Windows" في نظام التشغيل Windows 10؟
تحديث أبريل 2024:
يمكنك الآن منع مشاكل الكمبيوتر باستخدام هذه الأداة ، مثل حمايتك من فقدان الملفات والبرامج الضارة. بالإضافة إلى أنها طريقة رائعة لتحسين جهاز الكمبيوتر الخاص بك لتحقيق أقصى أداء. يعمل البرنامج على إصلاح الأخطاء الشائعة التي قد تحدث على أنظمة Windows بسهولة - لا حاجة لساعات من استكشاف الأخطاء وإصلاحها عندما يكون لديك الحل الأمثل في متناول يدك:
- الخطوة 1: تنزيل أداة إصلاح أجهزة الكمبيوتر ومحسنها (Windows 10 ، 8 ، 7 ، XP ، Vista - Microsoft Gold Certified).
- الخطوة 2: انقر فوق "بدء المسح الضوئي"للعثور على مشاكل تسجيل Windows التي قد تسبب مشاكل في الكمبيوتر.
- الخطوة 3: انقر فوق "إصلاح الكل"لإصلاح جميع القضايا.

قم بتشغيل فحص ملفات النظام
- اضغط على Windows + X وحدد موجه الأوامر (المسؤول).
- ثم اكتب ما يلي في موجه الأوامر واضغط على Enter:
SFC / SCANNOW - انتظر حتى تكتمل العملية المذكورة أعلاه وإعادة تشغيل جهاز الكمبيوتر الخاص بك.
أعد تشغيل النظام الخاص بك
- اضغط على Windows + R ، واكتب MSConfig واضغط على Enter للوصول إلى تكوين النظام.
- في علامة التبويب عام ، حدد خيار بدء التشغيل الاختياري وتأكد من عدم تحديد خيار تحميل عناصر بدء التشغيل.
- انقر فوق علامة التبويب الخدمات وحدد خانة الاختيار إخفاء كافة خدمات Microsoft.
- ثم انقر فوق "تعطيل الكل" لتعطيل جميع الخدمات الأخرى.
- أعد تشغيل الكمبيوتر ومعرفة ما إذا كانت المشكلة قائمة.
- بمجرد اكتمال استكشاف الأخطاء وإصلاحها ، تأكد من اتباع جميع الخطوات المذكورة أعلاه لإعادة تشغيل جهاز الكمبيوتر الخاص بك بشكل طبيعي.
تعطيل التحكم في حساب المستخدم
- في بحث Windows ، اكتب "لوحة التحكم" وانقر على الجزء العلوي من نتيجة البحث.
- ثم اختر حسابات المستخدمين -> حسابات المستخدمين -> تغيير إعدادات التحكم في حساب المستخدم.
- اسحب شريط التمرير لأسفل إلى عدم الإخطار.
- انقر فوق "موافق" لحفظ التغييرات وإعادة تشغيل النظام الخاص بك.
نصيحة الخبراء: تقوم أداة الإصلاح هذه بفحص المستودعات واستبدال الملفات التالفة أو المفقودة إذا لم تنجح أي من هذه الطرق. إنه يعمل بشكل جيد في معظم الحالات التي تكون فيها المشكلة بسبب تلف النظام. ستعمل هذه الأداة أيضًا على تحسين نظامك لتحقيق أقصى قدر من الأداء. يمكن تنزيله بواسطة بالضغط هنا
الأسئلة المتكررة
كيف يمكنني حل خطأ خدمة Windows؟
اضغط على مفتاح شعار Windows + R لفتح مربع الحوار Run. اكتب msconfig في مربع الحوار Run وانقر فوق OK. انقر فوق علامة التبويب الخدمات ، وقم بتشغيل خيار إخفاء جميع خدمات Microsoft عن طريق تحديد المربع المجاور لها ، وانقر فوق تعطيل الكل. ثم قم بالتبديل إلى علامة التبويب بدء التشغيل وقم بتعطيل جميع خدمات بدء التشغيل.
ماذا تعني رسالة الخطأ "تعذر الاتصال بخدمة Windows"؟
تظهر رسالة الخطأ غير قادر على الاتصال بخدمة Windows عادةً عندما يكون نظام التشغيل غير قادر على بدء خدمة النظام المطلوبة أو الاتصال بها لتشغيل أوامره. قد تكون خدمة عميل نهج المجموعة أو خدمة الإبلاغ عن أحداث النظام أو خدمة أخرى.
كيف أقوم بتشغيل مدقق ملفات النظام؟
- اضغط على Windows + X وحدد موجه الأوامر (المسؤول).
- ثم اكتب النص التالي في cmd واضغط على Enter:
- Sfc / SCANNOW.
- انتظر حتى يكتمل الإجراء أعلاه ، ثم أعد تشغيل الكمبيوتر.


