تحديث 2024 أبريل: توقف عن تلقي رسائل الخطأ وإبطاء نظامك باستخدام أداة التحسين الخاصة بنا. احصل عليه الآن من الرابط التالي
- تحميل وتثبيت أداة الإصلاح هنا.
- دعها تفحص جهاز الكمبيوتر الخاص بك.
- الأداة بعد ذلك إصلاح جهاز الكمبيوتر الخاص بك.
إذا كنت ترغب في زيارة موقع ويب دون أن يتم تعقبك ، فيمكن أن يتخلى وضع التصفح المتخفي عنك ويمنع معظم عمليات التتبع. ومع ذلك ، تفقد الملحقات الخاصة بك بشكل افتراضي. لحسن الحظ ، يمكنك تفعيلها.
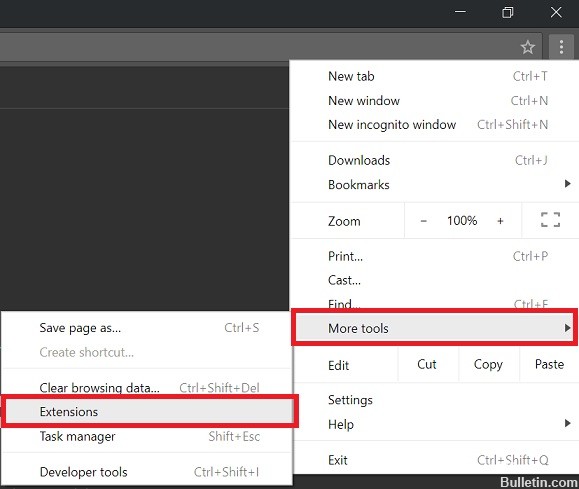
يحظر Chrome الإضافات في وضع التصفح المتخفي لأنه لا يضمن أن الإضافات الخاصة بك لن تتبع بياناتك. أخيرًا ، تذهب إلى وضع التصفح المتخفي لتجنب متابعتك. ومع ذلك ، يمكن أن تساعدك بعض الإضافات على حماية خصوصيتك أو تجعل حياتك أسهل عند التصفح.
ما مدى خصوصية التخفي؟
إذا كنت تستخدم وضع التصفح المتخفي في Chrome وكنت تشعر بالحماية الكاملة من أعين المتطفلين ، فكر مرة أخرى. حتى إذا كنت تستخدم Chrome في الوضع الخاص ، فلا يزال بإمكان مزود خدمة الإنترنت رؤية حركة المرور الخاصة بك ، وبالتالي فإن فكرة أنك مجهولة تمامًا هي خطأ بمجرد النقر فوق زر في متصفح كروم. إذا كنت تبحث عن هذا المستوى من الخصوصية ، فإنني أوصيك بشدة بإلقاء نظرة على متصفح Tor (متصفح يعمل جنبًا إلى جنب مع خادم وكيل بحيث تكون حركة المرور الخاصة بك مجهولة بالنسبة لمزود خدمة الإنترنت الخاص بك). حتى مع Tor ، ليس كل شيء مثاليًا ، لكنه تحسن كبير على وضع التصفح المتخفي وتوقع أنه مجهول الهوية بنسبة 100٪.

أود أيضًا أن أضيف هذا ، لأولئك الذين يعتقدون أن التصفح المتخفي في Chrome هو حل كامل: لقد رأيت بنفسي كيف أن Chrome Incognito حفظ سجل المتصفح. لقد اختبرت هذا على عدد من الحالات (وعلى منصات مختلفة) وفوجئت عندما رأيت سجل المتصفح الثابت على الرغم من أنني كنت في وضع التصفح المتخفي.
لتمكين الامتدادات في وضع التصفح المتخفي في Google Chrome
الخطوة 1: افتح Google Chrome. انقر فوق قائمة الهامبرغر (ثلاثة أسطر) في الركن الأيمن العلوي من صفحة الويب الخاصة بك.
الخطوة 2: من القائمة المنسدلة المزيد من الأدوات ، حدد الامتدادات.
الخطوة 3: يتم عرض قائمة بجميع الامتدادات. تحتوي الإضافات التي يمكن تمكينها في وضع التصفح المتخفي على مربع أسفله. للتنشيط في وضع التصفح المتخفي ، انقر فوق مربع "السماح في وضع التصفح المتخفي". لإلغاء تنشيط ملحق ، قم بإلغاء تحديد المربع.
شغّل الإضافات على جميع المواقع في وضع التصفح المتخفي على Chrome
للسماح بالامتدادات وتشغيلها في وضع التصفح المتخفي من Google ، يجب عليك فتح صفحة تفاصيل الامتداد. للقيام بذلك:
- حدد زر القائمة المشار إليه بثلاث نقاط رأسية في الركن الأيمن العلوي من نافذة المتصفح.
- حدد أدوات أخرى> الامتدادات أو اكتب chrome: // extension / في شريط العناوين واضغط على Enter.
- يتم فتح صفحة الامتدادات.
- حدد الامتداد الذي تريد تنشيطه وانقر فوق "تفاصيل".
- مرر لأسفل إلى الخيار - السماح بوضع التصفح المتخفي.

قم بتمكين هذا الخيار إذا كنت تريد السماح بتشغيل هذا الملحق في وضع التصفح المتخفي.
قم بتمكين هذا الخيار على معطل إذا كنت ترغب في إيقاف تنفيذ هذا الامتداد في وضع التصفح المتخفي.
بمجرد التمكين ، ستعمل الإضافة أيضًا عند فتح وضع التصفح المتخفي.
لا يمكن تنشيط جميع الملحقات في وضع التصفح المتخفي. ستعرف أي منها يمكنه وأي منها لا يمكنه ذلك عندما تنظر إلى قائمة الامتدادات الخاصة بك. فقط أولئك الذين لديهم مربع "السماح في وضع التصفح المتخفي" هم أولئك الذين يعملون.
لا تعمل الإضافات إذا كنت تستخدم وظيفة التصفح المتخفي. يقوم Chrome بتعطيلهم لأنه لا يتحكم في كيفية معالجة هذه الإضافات لمعلوماتك الشخصية عند البحث في الإنترنت. في وضع التصفح المتخفي ، لا يتم تسجيل سجل التصفح ولا يتم تخزين ملفات تعريف الارتباط. إذا كنت تريد أن تعمل إضافة في وضع التصفح المتخفي ، فيجب عليك اتباع الخطوات من 1 إلى 3 أعلاه حتى تعمل.
الخلاصة
إذا قمت بتمكين تنفيذ الامتدادات في وضع التصفح المتخفي ، فاحرص. إذا قامت إحدى الإضافات بتخزين المعلومات ، حتى إذا تم تخزينها محليًا ، فيمكن لأي شخص يستخدم نافذة المتصفح العادية الوصول إليها. لا تميز الامتدادات بين الوضع العادي ووضع التصفح المتخفي عند تخزين البيانات.
إذا كنت بحاجة فقط إلى استخدام ملحق في وضع التصفح المتخفي لفترة قصيرة من الزمن ، فلا تتركه بعد العمل. قم بتعطيله مرة أخرى حتى لا يهدد سلامتك.
إذا كنت ترغب في منع تشغيل جميع الملحقات في وضع التصفح المتخفي ، فلا توجد طريقة للقيام بذلك. ما يمكنك القيام به بدلاً من ذلك هو تعطيل وضع التصفح المتخفي في Chrome.
https://www.quora.com/Do-Chrome-extensions-work-in-incognito-mode
نصيحة الخبراء: تقوم أداة الإصلاح هذه بفحص المستودعات واستبدال الملفات التالفة أو المفقودة إذا لم تنجح أي من هذه الطرق. إنه يعمل بشكل جيد في معظم الحالات التي تكون فيها المشكلة بسبب تلف النظام. ستعمل هذه الأداة أيضًا على تحسين نظامك لتحقيق أقصى قدر من الأداء. يمكن تنزيله بواسطة بالضغط هنا

CCNA، Web Developer، PC Troubleshooter
أنا متحمس للكمبيوتر وممارس تكنولوجيا المعلومات. لدي سنوات من الخبرة ورائي في برمجة الكمبيوتر واستكشاف الأخطاء وإصلاحها وإصلاح الأجهزة. أنا متخصص في تطوير المواقع وتصميم قواعد البيانات. لدي أيضًا شهادة CCNA لتصميم الشبكات واستكشاف الأخطاء وإصلاحها.
