تحديث 2024 أبريل: توقف عن تلقي رسائل الخطأ وإبطاء نظامك باستخدام أداة التحسين الخاصة بنا. احصل عليه الآن من الرابط التالي
- تحميل وتثبيت أداة الإصلاح هنا.
- دعها تفحص جهاز الكمبيوتر الخاص بك.
- الأداة بعد ذلك إصلاح جهاز الكمبيوتر الخاص بك.
لدى العديد من الأشخاص مخاوف تتعلق بالخصوصية عند استخدام المطالبات الصوتية مثل مساعد Google ، وخاصة في ضوء بعض المقالات الحديثة. الآن ، تريد Google منح المستخدمين مزيدًا من التحكم في بياناتهم الصوتية من المساعد عن طريق السماح لهم بحذف تلك البيانات في أي وقت باستخدام أمر صوتي بسيط.
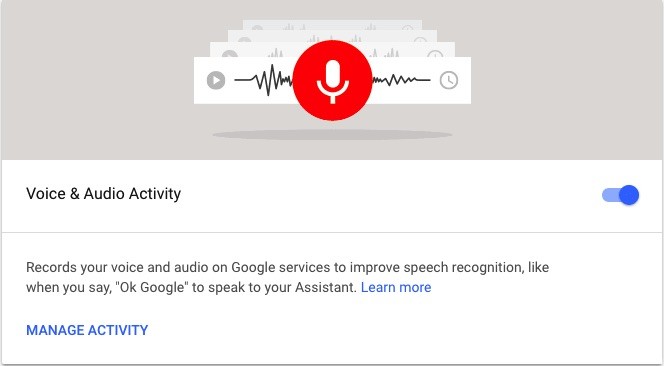
لقد سمحت Google دائمًا بعرض و حذف جميع البيانات الصوتية في المعالج ، لكن الوصول إلى الموقع للقيام بذلك قد يكون في بعض الأحيان شاقة بعض الشيء. الآن العملية أسهل بكثير. يمكنك حذف البيانات في أي وقت باستخدام أمر صوت واحد.
في كل مرة تستخدم فيها معالج Google ، يتم إرسال سجل للأمر إلى Google - لذلك يقوم المعالج بما يفعله. يتم أيضًا تخزين نسخة من هذا السجل في حساب Google الخاص بك ، إلا إذا كنت تريد حذفه يدويًا.
كيفية البحث عن وحذف الأوامر الصوتية مساعد جوجل
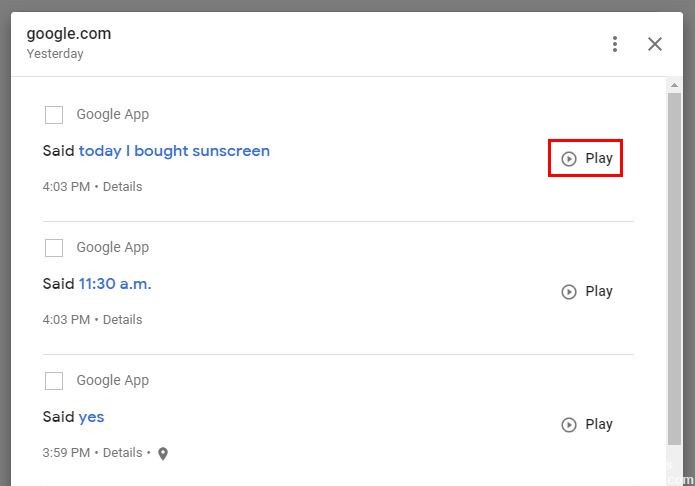
للتخلص من الأوامر الصوتية لـ Google Wizard ، يجب عليك العثور عليها أولاً. للعثور على الأوامر ، افتح تطبيق Google وانقر على النقاط الثلاثة في الركن الأيمن السفلي.
تحديث أبريل 2024:
يمكنك الآن منع مشاكل الكمبيوتر باستخدام هذه الأداة ، مثل حمايتك من فقدان الملفات والبرامج الضارة. بالإضافة إلى أنها طريقة رائعة لتحسين جهاز الكمبيوتر الخاص بك لتحقيق أقصى أداء. يعمل البرنامج على إصلاح الأخطاء الشائعة التي قد تحدث على أنظمة Windows بسهولة - لا حاجة لساعات من استكشاف الأخطاء وإصلاحها عندما يكون لديك الحل الأمثل في متناول يدك:
- الخطوة 1: تنزيل أداة إصلاح أجهزة الكمبيوتر ومحسنها (Windows 10 ، 8 ، 7 ، XP ، Vista - Microsoft Gold Certified).
- الخطوة 2: انقر فوق "بدء المسح الضوئي"للعثور على مشاكل تسجيل Windows التي قد تسبب مشاكل في الكمبيوتر.
- الخطوة 3: انقر فوق "إصلاح الكل"لإصلاح جميع القضايا.
انتقل إلى أسفل اليمين:
- الإعدادات
- معالج جوجل
- اضغط على النقاط في الزاوية اليمنى العليا وحدد "نشاطي التجاري"
تعال قليلاً ، وستكون الطلبات الأولى التي ستراها لهذا اليوم. إذا تجاوزت المسافة إلى أسفل قليلاً ، فسترى الطلبات الخاصة بالأمس ، وأول أمس ، وما إلى ذلك.
لحذف طلب واحد ، اضغط على النقاط واختر "حذف". إذا كنت تريد إجراء حذف جماعي لكل ساعة أو يوميًا أو في فترة زمنية محددة ، فيمكنك القيام بذلك.
انتقل إلى أعلى صفحة نشاط مساعد Google واضغط على النقاط. حدد خيار حذف النشاط بعد. سترى خيارات لحذف طلباتك بحلول الساعة الأخيرة واليوم الأخير ودائمًا والنطاق الزمني المخصص.
يتيح لك هذا الخيار الأخير تحديد الفترة الزمنية لحذف طلباتك. اضغط على خيار التقويم وحدد تاريخًا قبل وبعد. تظهر نافذة لتأكيد الحذف ، حيث يمكنك النقر على خيار "الحذف الآن" الرمادي.
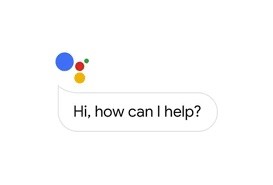
لماذا جوجل حفظ هذه التسجيلات؟
مثل Alexa ، تخزن Google السجلات لتحسين دقة النتائج وتحسين تجربتك ، بغض النظر عن المكان الذي تستخدم فيه حساب Google الخاص بك.
وفقًا لـ Google ، "يمكن أن يساعدك ما تبحث عنه وتقرأه وتشاهده في القيام بالأشياء بشكل أسرع واكتشاف محتوى جديد والمتابعة من حيث توقفت.
ربما يعني حذف السجلات أن معالج Google لديه معلومات أقل لإعطائك الإجابة الصحيحة أو للرد بالطريقة التي تريدها. يستمع مساعد Google دائمًا ، ولكن يسجل فقط عندما تقول كلمات الاستيقاظ.
أماكن أخرى حيث يمكن تخزين التسجيلات الصوتية والصوتية
لا يؤثر إعداد "تسجيل الصوت والصوت" على خدمات Google الأخرى (مثل Voice أو YouTube) التي يمكنك استخدامها لتخزين معلومات الصوت والصوت.
بناءً على إعدادات الجهاز الأخرى ، لا يزال من الممكن تخزين الصوت والتسجيلات الصوتية على جهازك. يمكن أيضًا إرسال تحسينات على قوالب الصوت إلى Google دون الحاجة إلى تحميل الصوت والتسجيلات الصوتية. على سبيل المثال ، إذا تم تمكين إعداد "تحسين Gboard" ، يمكن لـ Gboard تحسين اقتراحات الكلمات للجميع دون إرسال كلماتك إلى الخادم.
تمكين أو تعطيل التسجيل الصوتي والصوت
- الوصول إلى حساب Google الخاص بك.
- انقر فوق البيانات والتخصيص في منطقة التنقل اليمنى.
- في قسم "النشاط" ، انقر على "نشاط الويب والتطبيقات".
- حدد أو ألغِ تحديد المربع بجوار "تضمين الصوت والتسجيلات الصوتية" لتمكين الإعداد أو تعطيله.
- إذا تم تعطيل الصوت والتسجيلات الصوتية ، فلن يتم تخزين إدخالاتك الصوتية في حساب Google الخاص بك ، حتى إذا قمت بتسجيل الدخول.
https://support.google.com/assistant/answer/7108295?co=GENIE.Platform%3DAndroid&hl=en
نصيحة الخبراء: تقوم أداة الإصلاح هذه بفحص المستودعات واستبدال الملفات التالفة أو المفقودة إذا لم تنجح أي من هذه الطرق. إنه يعمل بشكل جيد في معظم الحالات التي تكون فيها المشكلة بسبب تلف النظام. ستعمل هذه الأداة أيضًا على تحسين نظامك لتحقيق أقصى قدر من الأداء. يمكن تنزيله بواسطة بالضغط هنا

CCNA، Web Developer، PC Troubleshooter
أنا متحمس للكمبيوتر وممارس تكنولوجيا المعلومات. لدي سنوات من الخبرة ورائي في برمجة الكمبيوتر واستكشاف الأخطاء وإصلاحها وإصلاح الأجهزة. أنا متخصص في تطوير المواقع وتصميم قواعد البيانات. لدي أيضًا شهادة CCNA لتصميم الشبكات واستكشاف الأخطاء وإصلاحها.

