تحديث 2024 أبريل: توقف عن تلقي رسائل الخطأ وإبطاء نظامك باستخدام أداة التحسين الخاصة بنا. احصل عليه الآن من الرابط التالي
- تحميل وتثبيت أداة الإصلاح هنا.
- دعها تفحص جهاز الكمبيوتر الخاص بك.
- الأداة بعد ذلك إصلاح جهاز الكمبيوتر الخاص بك.
في Windows 10 ، يعد محول الشبكة مكونًا في كل مكان يسمح لك بالاتصال بالشبكة والإنترنت باستخدام اتصال سلكي أو لاسلكي. يمكن أن يكون فهم سرعة الاتصال الحالية مفيدًا في كثير من الحالات.
على سبيل المثال ، يُعد التحقق من سرعة الاتصال مفيدًا لتحديد ما إذا كان المحول يعمل وفقًا لمواصفاته الفنية ويمكنه مساعدتك في تشخيص مشكلات الأداء. إذا كنت تقوم بترقية خدمة الإنترنت الخاصة بك إلى مستوى أسرع ، فإن معرفة السرعة القصوى لمحول Wi-Fi أو Ethernet ستؤكد ما إذا كان يمكنك استخدام النطاق الترددي الكامل.
إذا كنت تفكر في ترقية شبكتك إلى 10 جيجابت في الثانية ، فيمكنك تحديد ما إذا كنت بحاجة إلى استبدال البطاقة بسرعة. أو ، إذا كنت تستخدم محول شبكة USB ولا توجد معلومات حوله ، يمكنك استخدام سرعة الاتصال لتحديد ما إذا كنت تستخدم مجموعة شرائح بسرعة 100 ميجابت في الثانية أو 1 جيجابايت في الثانية.
تحقق من سرعة محول الشبكة باستخدام تطبيق الإعدادات

- افتح تطبيق الإعدادات في Windows 10.
- إذا كنت تستخدم اتصالاً سلكيًا ، فانتقل إلى الشبكة والإنترنت -> Ethernet. إذا كان محول الشبكة لاسلكيًا ، فانتقل إلى الشبكة والإنترنت -> Wi-Fi
- انقر فوق الارتباط تحرير خصائص المحول.
- انقر نقرًا مزدوجًا فوق المحول الذي تريد معرفة سرعته. يحتوي مربع الحوار التالي على المعلومات الضرورية حول سرعة المحول.
تحديث أبريل 2024:
يمكنك الآن منع مشاكل الكمبيوتر باستخدام هذه الأداة ، مثل حمايتك من فقدان الملفات والبرامج الضارة. بالإضافة إلى أنها طريقة رائعة لتحسين جهاز الكمبيوتر الخاص بك لتحقيق أقصى أداء. يعمل البرنامج على إصلاح الأخطاء الشائعة التي قد تحدث على أنظمة Windows بسهولة - لا حاجة لساعات من استكشاف الأخطاء وإصلاحها عندما يكون لديك الحل الأمثل في متناول يدك:
- الخطوة 1: تنزيل أداة إصلاح أجهزة الكمبيوتر ومحسنها (Windows 10 ، 8 ، 7 ، XP ، Vista - Microsoft Gold Certified).
- الخطوة 2: انقر فوق "بدء المسح الضوئي"للعثور على مشاكل تسجيل Windows التي قد تسبب مشاكل في الكمبيوتر.
- الخطوة 3: انقر فوق "إصلاح الكل"لإصلاح جميع القضايا.
لاحظ أن السرعة المعروضة هنا هي السرعة النظرية لمحول الشبكة. قد تكون سرعة نقل البيانات المتدفقة أبطأ. ومع ذلك ، ستخبرك سرعة المحول بما إذا كان اتصال Ethernet هو Fast Ethernet (100 Mbps) أو Gigabit Ethernet (1 Gbps) ، على سبيل المثال. يمكن أن يمنحك أيضًا فكرة عن عدد تدفقات MIMO المتزامنة التي تدعمها شبكة Wi-Fi الخاصة بك.
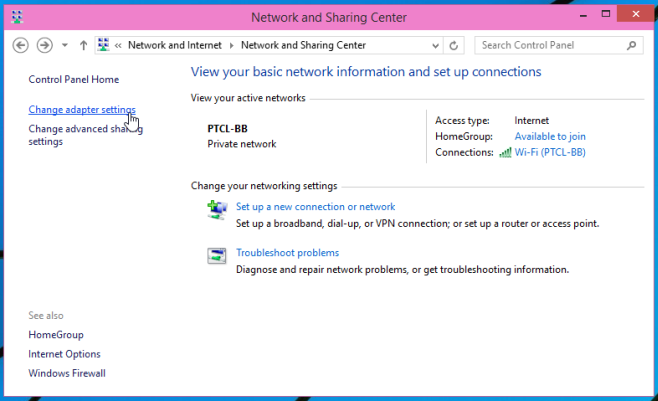
تحقق من سرعة محولات الشبكة في مركز الشبكة والمشاركة.
- افتح لوحة التحكم (عرض الرمز) وانقر / اضغط على رمز Network and Sharing Center (مركز الشبكة والمشاركة) لفتح Network and Sharing Center (مركز الشبكة والمشاركة).
- انقر / اضغط على ارتباط اتصالات للحصول على السرعة المطلوبة لمحول الشبكة.
- سترى السرعة القصوى الحالية بالميغابت في الثانية (ميغابت في الثانية) لمحول الشبكة المحدد.
تحقق من سرعة محول الشبكة اللاسلكية باستخدام الأمر Netsh.
- افتح موجه الأوامر أو PowerShell.
اكتب الأمر التالي واضغط على Enter (انظر الصورة أدناه)- تظهر netsh wlan واجهات
- سترى الآن الحد الأقصى الحالي لسرعة الإرسال والاستقبال بالميغابت في الثانية (ميغابت في الثانية) لمحولات الشبكة اللاسلكية الخاصة بك.
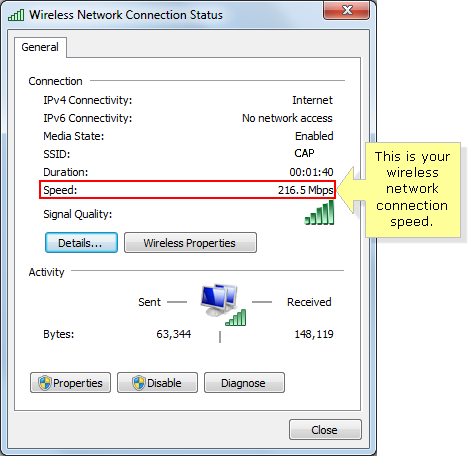
التحقق من موجه الأوامر
يمكنك استخدام الأمر wmic NIC ، حيث يحصل "NetEnabled = 'true" على "الاسم" و "السرعة" للحفاظ على سرعة الاتصال ، ويعمل هذا الأمر مع كل من الاتصالات السلكية واللاسلكية.
بالنسبة للاتصالات اللاسلكية ، يمكنك أيضًا استخدام الأمر netsh wlan show interfaces لعرض سرعة الإرسال والاستقبال وتفاصيل أخرى حول اتصالك اللاسلكي.
إذا كنت تستخدم أيًا من هذين الأمرين بشكل متكرر ، فيمكنك دائمًا حفظ أحدهما أو كليهما في ملف دفعي باستخدام الأمر Pause at End. ثم احفظها في موقع يمكنك الوصول إليه بسرعة وسهولة.

سرعة LAN بطيئة
الإرسال LAN يمكن أن تكون بطيئة، وهناك عدة عوامل تسبب ذلك. أولاً ، قد لا تدعم أجهزة النظام التي تنقل الملفات منها سرعات نقل أعلى. يتضمن ذلك كل شيء بدءًا من سرعة محرك الأقراص الثابتة أو SSD (لأن البيانات تتم قراءتها أو كتابتها منه) إلى السرعة التي تدعمها بطاقة الشبكة. بالإضافة إلى ذلك ، يؤثر جهاز التوجيه والكابلات المستخدمة للاتصال بالشبكة (كبلات Ethernet) أيضًا على سرعات النقل. كل هذا مهم أيضًا للنظام الذي ترسل إليه الملفات. إذا كان النظام الآخر بطيئًا ، فلا يهم حقًا مدى سرعة نظامك في إرسال البيانات. سيستقبله النظام الآخر في وتيرته الخاصة.
أخيرًا ، سيؤدي ازدحام الشبكة أيضًا إلى إبطاء عملية النقل. هناك بالفعل العديد من العوامل التي يمكن أن تحد من سرعة الإرسال على الشبكة ، ويستغرق تحسينها الكثير من العمل.
https://dfarq.homeip.net/check-your-network-speed-in-windows-10/
نصيحة الخبراء: تقوم أداة الإصلاح هذه بفحص المستودعات واستبدال الملفات التالفة أو المفقودة إذا لم تنجح أي من هذه الطرق. إنه يعمل بشكل جيد في معظم الحالات التي تكون فيها المشكلة بسبب تلف النظام. ستعمل هذه الأداة أيضًا على تحسين نظامك لتحقيق أقصى قدر من الأداء. يمكن تنزيله بواسطة بالضغط هنا

CCNA، Web Developer، PC Troubleshooter
أنا متحمس للكمبيوتر وممارس تكنولوجيا المعلومات. لدي سنوات من الخبرة ورائي في برمجة الكمبيوتر واستكشاف الأخطاء وإصلاحها وإصلاح الأجهزة. أنا متخصص في تطوير المواقع وتصميم قواعد البيانات. لدي أيضًا شهادة CCNA لتصميم الشبكات واستكشاف الأخطاء وإصلاحها.

