تحديث 2024 أبريل: توقف عن تلقي رسائل الخطأ وإبطاء نظامك باستخدام أداة التحسين الخاصة بنا. احصل عليه الآن من الرابط التالي
- تحميل وتثبيت أداة الإصلاح هنا.
- دعها تفحص جهاز الكمبيوتر الخاص بك.
- الأداة بعد ذلك إصلاح جهاز الكمبيوتر الخاص بك.
في عالم مشبع بتطبيقات التواصل الاجتماعي ، خلاف يخلق بيئة باردة بشكل مدهش. يمكن للمشرفين إنشاء مجتمعات مستخدمين كبيرة ذات بيئات دردشة متعددة لأغراض مختلفة.
ومع ذلك ، مثل Slack ، يجب إضافة الوافدين الجدد إلى هذه المجموعات ، مما يعني أنه لا يمكنك فقط التقدم وعرض محتوى المستخدم بالطريقة التي يعمل بها Reddit أو Instagram أو Facebook. أولاً ، يجب إرسال دعوة.
كيفية إضافة أشخاص باستخدام Discord User Search
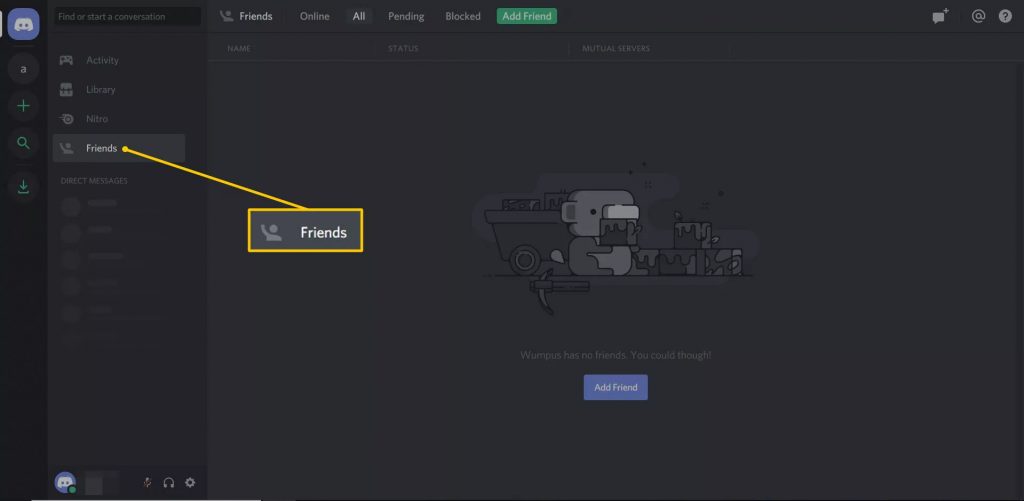
إن أسرع طريقة لإضافة أشخاص إلى Discord هي البحث عن أصدقائك باستخدام علامة مستخدم Discord.
- قم بتسجيل الدخول إلى حساب Discord الخاص بك من شاشة تسجيل الدخول إلى Discord في متصفح الويب الخاص بك.
- من الشاشة الرئيسية لصفحة لوحة بيانات حساب Discord الخاصة بك ، حدد الأصدقاء ، الموجود على الجانب الأيسر من الشاشة. يجب أن تفتح قائمة الأصدقاء على الجانب الأيمن من الشاشة.
- في الجزء العلوي من القائمة ، حدد إضافة أصدقاء. سيؤدي هذا إلى فتح نافذة تحتوي على مربع بحث كبير حيث يمكنك البحث عن أصدقائك باستخدام اسم المستخدم الخاص بهم ، والمعروف أيضًا باسم DiscordTag.
- في مربع البحث الكبير ، اكتب DiscordTag للشخص الذي تريد إضافته. عند الانتهاء ، حدد إرسال طلب صداقة في الجزء السفلي من مربع البحث.
أضف أشخاصًا على Discord من خلال زر ملف التعريف الخاص بهم

يمكنك أيضًا إضافة صديقك بسهولة من خلال العثور على طلب الإضافة مباشرة في ملفه الشخصي. انظر بنفسك كم هو سهل:
- انقر بزر الماوس الأيمن على الصورة الرمزية الخاصة بك ، إما في قائمة المستخدمين أو في نافذة الدردشة.
- انقر على زر "الملف الشخصي"
- انقر على الزر الأخضر الكبير!
تحديث أبريل 2024:
يمكنك الآن منع مشاكل الكمبيوتر باستخدام هذه الأداة ، مثل حمايتك من فقدان الملفات والبرامج الضارة. بالإضافة إلى أنها طريقة رائعة لتحسين جهاز الكمبيوتر الخاص بك لتحقيق أقصى أداء. يعمل البرنامج على إصلاح الأخطاء الشائعة التي قد تحدث على أنظمة Windows بسهولة - لا حاجة لساعات من استكشاف الأخطاء وإصلاحها عندما يكون لديك الحل الأمثل في متناول يدك:
- الخطوة 1: تنزيل أداة إصلاح أجهزة الكمبيوتر ومحسنها (Windows 10 ، 8 ، 7 ، XP ، Vista - Microsoft Gold Certified).
- الخطوة 2: انقر فوق "بدء المسح الضوئي"للعثور على مشاكل تسجيل Windows التي قد تسبب مشاكل في الكمبيوتر.
- الخطوة 3: انقر فوق "إصلاح الكل"لإصلاح جميع القضايا.
حتى أكثر برودة: إذا ذهبت أبعد قليلاً في قائمة النقر بزر الماوس الأيمن ، فسترى إمكانية إضافة صديقك مباشرة في القائمة. نقرة واحدة وأنت على استعداد للذهاب!
استخدم نافذة قائمة Discord Friends

إذا أضفت أصدقاء إلى قائمة أصدقائك ، فلن تحتاج إلى مشاركة خادم لإرسال رسائل مباشرة أو إنشاء محادثات جماعية أو التحقق من حالة اتصالهم بالإنترنت. لديك وصول مباشر إلى كل من هذه الأشياء مباشرة من نافذة الأصدقاء.
للوصول إلى نافذة قائمة الأصدقاء الخاصة بك:
- عندما تكون متصلاً بـ Discord ، انقر فوق رمز Discord في الزاوية العلوية اليسرى من الشاشة (يجب أن يكون أعلى قائمة الخوادم التي تشاركها).
- في قائمة Discord ، انقر فوق رمز "Friends" على يمين قائمة الخوادم الخاصة بك.
- إذا كنت قد أضفت أصدقاء بالفعل ، فيمكنك فرزهم جميعًا في نافذة "قائمة الأصدقاء". يمكنك التبديل من علامة تبويب إلى أخرى بناءً على الطريقة التي تريد أن تظهر بها القائمة:
- من الناحية الفنية ، لا يوجد سوى الأشخاص المستعدين للاتصال بأصدقائهم في علامة التبويب "متصل" أو "الكل". عند عرض القوائم ، يتم تقسيم المعلومات إلى ثلاثة أعمدة:
- يمكنك فتح DM مع أحد أصدقائك بالنقر فوق الشريط الأفقي الذي يظهر عند تمرير الماوس فوق أحد الأصدقاء. إذا كنت تشارك خادمًا ، فيمكنك أيضًا النقر على اسم الخادم للوصول مباشرة إلى القناة #general لهذا الخادم.
نصيحة الخبراء: تقوم أداة الإصلاح هذه بفحص المستودعات واستبدال الملفات التالفة أو المفقودة إذا لم تنجح أي من هذه الطرق. إنه يعمل بشكل جيد في معظم الحالات التي تكون فيها المشكلة بسبب تلف النظام. ستعمل هذه الأداة أيضًا على تحسين نظامك لتحقيق أقصى قدر من الأداء. يمكن تنزيله بواسطة بالضغط هنا

CCNA، Web Developer، PC Troubleshooter
أنا متحمس للكمبيوتر وممارس تكنولوجيا المعلومات. لدي سنوات من الخبرة ورائي في برمجة الكمبيوتر واستكشاف الأخطاء وإصلاحها وإصلاح الأجهزة. أنا متخصص في تطوير المواقع وتصميم قواعد البيانات. لدي أيضًا شهادة CCNA لتصميم الشبكات واستكشاف الأخطاء وإصلاحها.

