تحديث 2024 أبريل: توقف عن تلقي رسائل الخطأ وإبطاء نظامك باستخدام أداة التحسين الخاصة بنا. احصل عليه الآن من الرابط التالي
- تحميل وتثبيت أداة الإصلاح هنا.
- دعها تفحص جهاز الكمبيوتر الخاص بك.
- الأداة بعد ذلك إصلاح جهاز الكمبيوتر الخاص بك.
إذا لم تقم بتغيير كلمة مرور تسجيل الدخول إلى Windows ، فإن الخطأ "فشل تسجيل الدخول ، اسم مستخدم غير معروف" 0x8007052E يشير إلى تلف قاعدة البيانات التي جدولة مهمة Windows يستخدم لتخزين معلومات تسجيل الدخول. قد تتمكن من الاسترداد عن طريق حذف الجدول الزمني المقابل (المهمة d) وإعادة إنشائه ، لكن تقارير المستخدم (والبحث على الويب) تشير إلى أنه في حالة حدوث ذلك تلقائيًا ، فقد يحدث ذلك مرة أخرى. من الممكن أن يؤدي تثبيت Windows الجديد فقط إلى حل المشكلة.
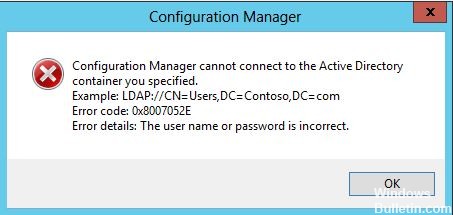
لاحظ أن Windows Task Scheduler ليس جزءًا من برنامجنا ، ولكنه جزء من نظامك.
يمكن عرض هذا الخطأ لملف تعريف مخطط له (ربما في عمود آخر خطأ في التنفيذ المخطط له أو في أي مكان آخر) ، لذلك لم يتم تشغيل ملف التعريف نفسه في الوقت المخطط له.
على الأرجح السبب هو أن كلمة مرور تسجيل الدخول إلى Windows قد تغيرت ، لذلك ستحتاج إلى تحديث المهمة المجدولة لاستخدام كلمة المرور الجديدة. لا يقوم Windows بتحديث كلمات المرور للمهام المجدولة تلقائيًا عند تغيير كلمة المرور الخاصة بك.
إليك كيفية حل هذه المشكلة:
أعد تشغيل الكمبيوتر في الوضع الآمن
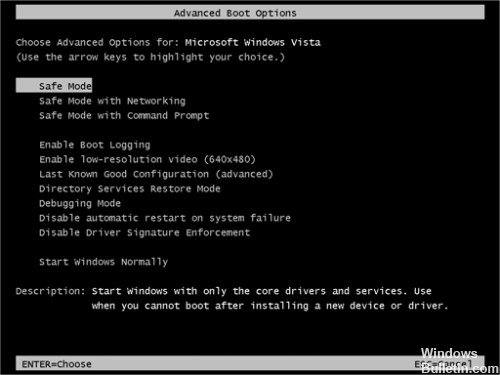
يبدأ الوضع الآمن Windows بعدد محدود من الملفات وبرامج التشغيل. لا تعمل برامج التمهيد في الوضع الآمن ويتم تثبيت برامج تشغيل Windows الأساسية فقط. يمكن أن تكون إعادة تشغيل جهاز الكمبيوتر الخاص بك في الوضع الآمن مفيدة جدًا في حل المشكلات المتعلقة بالبرامج أو برامج التشغيل التي لا تعمل بشكل صحيح أو الإصابات التي تمنع Windows من التمهيد أو التشغيل بشكل صحيح.
عندما تبدأ في الوضع الآمن ، يتم عرض خيارات 3 التالية:
تحديث أبريل 2024:
يمكنك الآن منع مشاكل الكمبيوتر باستخدام هذه الأداة ، مثل حمايتك من فقدان الملفات والبرامج الضارة. بالإضافة إلى أنها طريقة رائعة لتحسين جهاز الكمبيوتر الخاص بك لتحقيق أقصى أداء. يعمل البرنامج على إصلاح الأخطاء الشائعة التي قد تحدث على أنظمة Windows بسهولة - لا حاجة لساعات من استكشاف الأخطاء وإصلاحها عندما يكون لديك الحل الأمثل في متناول يدك:
- الخطوة 1: تنزيل أداة إصلاح أجهزة الكمبيوتر ومحسنها (Windows 10 ، 8 ، 7 ، XP ، Vista - Microsoft Gold Certified).
- الخطوة 2: انقر فوق "بدء المسح الضوئي"للعثور على مشاكل تسجيل Windows التي قد تسبب مشاكل في الكمبيوتر.
- الخطوة 3: انقر فوق "إصلاح الكل"لإصلاح جميع القضايا.
الوضع الآمن: يقوم بتحميل عدد محدود من ملفات Windows وبرامج التشغيل والخدمات المطلوبة لتحميل نظام التشغيل. لا يمكنك الاتصال بالإنترنت أو إلغاء تثبيت البرامج من لوحة التحكم أو تثبيت التطبيقات أو تثبيت تحديثات Windows.
الوضع الآمن للشبكة: يبدأ تشغيل Windows باستخدام برامج التشغيل الأساسية واتصال الإنترنت فقط. يجب أن يعمل اتصال الكابل ومعظم الشبكات اللاسلكية.
الوضع الآمن مع موجه الأوامر: يمكن أن يساعدك هذا الوضع في إجراء التشخيصات المتقدمة وحل العديد من المشكلات الخطيرة ، خاصة أثناء بدء التشغيل العادي أو في خيارات الوضع الآمن الأخرى. يعرض هذا نافذة إدخال سوداء فقط ويسمح لك بإدخال أوامر لتنفيذ الإجراءات.
تثبيت نظيف لنظام التشغيل ويندوز

يعد تثبيت Windows 10 النظيف هو أفضل طريقة لإعادة تشغيل جهازك إذا كان لديه مشاكل في الأداء. يمكن أن يساعد بسرعة في القضاء على الأخطاء والفيروسات وغيرها من أنواع البرامج الضارة وإصلاح نظام الضرر.
هذه هي أيضًا أفضل طريقة للتحديث من إصدار سابق. يمكنك استخدام أدوات متنوعة للتحديث ، لكن في بعض الأحيان لا تعمل بشكل صحيح ، ويمكنك نقل الملفات والإعدادات والتطبيقات غير المرغوب فيها إلى التثبيت الجديد.
إذا كنت تريد حقًا بداية جديدة لجهاز الكمبيوتر الخاص بك ، فأنت تريد إجراء تثبيت نظيف قديم جيدًا يحذف كل شيء على جهاز الكمبيوتر الخاص بك ، ويعيد تهيئة محرك الأقراص الثابتة ، ويقوم بتثبيت نسخة نظيفة من Windows 10 مع دعم قابل للتمهيد.
تحديث برامج التشغيل الخاصة بك

على الرغم من أن برامج التشغيل مثبتة على نظامك ، إلا أنك قد لا تعرف بالضبط ما هي أو الإصدار الذي تستخدمه.
إذا كنت تقوم بتشغيل شيء ما من Windows XP إلى Windows 8 ، فيمكنك استخدام موجه الأوامر للعثور على هذه المعلومات. اضغط على Windows + X وانقر فوق موجه الأوامر. أدخل برنامج التشغيل واضغط على Enter للحصول على قائمة بجميع برامج التشغيل المثبتة على نظامك ومتى تم إصدار برنامج التشغيل هذا.
يمكنك أيضًا كتابة driverquery> driver.txt لتصدير كل هذه المعلومات في ملف نصي سهل الاستخدام. يتم حفظ الملف حيث يتم تحديد المسار. لذلك في المثال أعلاه ، سيكون C: \ Users \ Joe.
من المهم للغاية أن تتذكر أن التاريخ المحدد ليس هو تاريخ آخر مرة تم فيها تحديث برنامج التشغيل ، ولكن تاريخ إصدار برنامج التشغيل الذي تستخدمه. على الرغم من أن الإصدار التجريبي قد يكون له رابط قبل بضع سنوات ، إلا أنه ليس صحيحًا بالضرورة أنه يحتاج إلى تحديث.
نصيحة الخبراء: تقوم أداة الإصلاح هذه بفحص المستودعات واستبدال الملفات التالفة أو المفقودة إذا لم تنجح أي من هذه الطرق. إنه يعمل بشكل جيد في معظم الحالات التي تكون فيها المشكلة بسبب تلف النظام. ستعمل هذه الأداة أيضًا على تحسين نظامك لتحقيق أقصى قدر من الأداء. يمكن تنزيله بواسطة بالضغط هنا

CCNA، Web Developer، PC Troubleshooter
أنا متحمس للكمبيوتر وممارس تكنولوجيا المعلومات. لدي سنوات من الخبرة ورائي في برمجة الكمبيوتر واستكشاف الأخطاء وإصلاحها وإصلاح الأجهزة. أنا متخصص في تطوير المواقع وتصميم قواعد البيانات. لدي أيضًا شهادة CCNA لتصميم الشبكات واستكشاف الأخطاء وإصلاحها.

