تحديث 2024 أبريل: توقف عن تلقي رسائل الخطأ وإبطاء نظامك باستخدام أداة التحسين الخاصة بنا. احصل عليه الآن من الرابط التالي
- تحميل وتثبيت أداة الإصلاح هنا.
- دعها تفحص جهاز الكمبيوتر الخاص بك.
- الأداة بعد ذلك إصلاح جهاز الكمبيوتر الخاص بك.
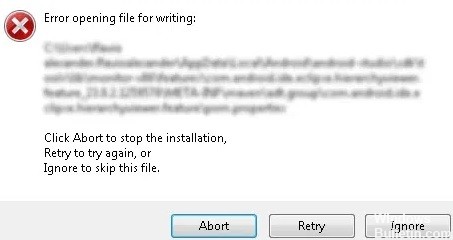
هل واجهت خطأ في فتح ملف للتسجيل أثناء تثبيت VLC Media Player؟ هل حاولت إعادة تشغيل جهاز الكمبيوتر الخاص بك ولكن المشكلة لا تزال قائمة؟ ستجد في هذا الدليل العديد من طرق استكشاف الأخطاء وإصلاحها التي يمكنك استخدامها لحل المشكلة.
VLC هو مشغل وسائط مفتوح المصدر مجاني يدعم أيضًا ضغط الصوت والفيديو. يقوم بتشغيل معظم ملفات الوسائط ولديه بروتوكولات تدفق مختلفة. ومع ذلك ، يواجه العديد من المستخدمين أخطاء عند تثبيت VLC على أجهزة سطح المكتب.
قد يكون من المحبط للغاية مواجهة بعض المشكلات عندما لا تكون قد قمت بتثبيت أو تحديث تطبيق VLC. دعنا نلقي نظرة على سبب حدوث هذا الخطأ ونجد بعض الحلول.
ما الذي يسبب ظهور رسالة الخطأ "لا يمكن فتح الملف للكتابة" في VLC Media Player؟

- في معظم الحالات ، يحدث الخطأ "لا يمكن فتح الملف للكتابة" بسبب مثيلات متعددة من VLC أو تطبيقات أخرى تستخدم LibVLC.
- السبب الأكثر شيوعًا لخطأ "لا يمكن فتح ملف الكتابة" هو عندما يكون لديك مثيلات متعددة من VLC (أو تطبيقات أخرى تستخدم LibCLC أيضًا) قيد التشغيل على جهاز الكمبيوتر الخاص بك.
- يمكن أن تحدث المشكلة أيضًا بسبب تلف ملفات النظام ، مما يؤثر على قدرة نظام التشغيل على تثبيت برامج جديدة.
- السبب غير المحتمل الذي قد يساهم في ظهور خطأ "لا يمكن فتح الملف للكتابة" هو مشكلة التثبيت التي يسببها المستعرض الافتراضي الخاص بك. كما أفاد العديد من المستخدمين المتأثرين ، يمكن أيضًا مقاطعة قدرة VLC على التحديث من خلال مثيل مفتوح من Chrome أو Firefox أو Brave Browser.
كيفية إصلاح رسالة الخطأ "لا يمكن فتح الملف عند الكتابة" في VLC Media Player؟
تحديث أبريل 2024:
يمكنك الآن منع مشاكل الكمبيوتر باستخدام هذه الأداة ، مثل حمايتك من فقدان الملفات والبرامج الضارة. بالإضافة إلى أنها طريقة رائعة لتحسين جهاز الكمبيوتر الخاص بك لتحقيق أقصى أداء. يعمل البرنامج على إصلاح الأخطاء الشائعة التي قد تحدث على أنظمة Windows بسهولة - لا حاجة لساعات من استكشاف الأخطاء وإصلاحها عندما يكون لديك الحل الأمثل في متناول يدك:
- الخطوة 1: تنزيل أداة إصلاح أجهزة الكمبيوتر ومحسنها (Windows 10 ، 8 ، 7 ، XP ، Vista - Microsoft Gold Certified).
- الخطوة 2: انقر فوق "بدء المسح الضوئي"للعثور على مشاكل تسجيل Windows التي قد تسبب مشاكل في الكمبيوتر.
- الخطوة 3: انقر فوق "إصلاح الكل"لإصلاح جميع القضايا.

تعطيل التحكم في حساب المستخدم
تم تصميم التحكم في حساب المستخدم لتنبيهك عندما تكون امتيازات المسؤول مطلوبة لإجراء تغييرات متعلقة بالنظام. تم تصميم هذه الميزة لحمايتك ، ولكن في بعض الأحيان يمكن أن تتداخل مع البرامج الأخرى وتتسبب في ظهور رسالة خطأ عند فتح ملف للكتابة.
- اضغط على مفاتيح Windows + S واكتب حساب المستخدم.
- حدد تغيير إعدادات التحكم في حساب المستخدم.
- حرك شريط التمرير لأسفل حتى يتم تعيينه على عدم الإخطار.
- انقر فوق "موافق" لحفظ التغييرات الخاصة بك.
بمجرد تعطيل التحكم في حساب المستخدم ، يجب ألا يظهر خطأ فتح الملف لكتابة رسالة. بالإضافة إلى تعطيل التحكم في حساب المستخدم ، أبلغ المستخدمون أن تعطيل Windows Defender يحل هذه المشكلة أيضًا.
تغيير أذونات الأمان
إذا لم تتمكن من تثبيت تطبيق معين كمستخدم عادي ، فإننا نوصي بشدة بإنشاء حساب مسؤول أو محاولة تثبيت التطبيق كمسؤول لتجنب هذه المشكلة.
- حدد موقع المجلد الذي تحاول تثبيت التطبيق المشكل فيه. على سبيل المثال ، قد يكون هذا هو دليل C: Program FilesSteam.
- بمجرد العثور على الدليل ، انقر بزر الماوس الأيمن فوقه وحدد خصائص.
- انقر فوق علامة التبويب الأمان ثم انقر فوق الزر تحرير.
- ضمن أسماء المجموعات أو المستخدمين ، حدد المستخدمون ، وضمن أذونات المستخدم ، حدد كتابة.
- انقر فوق موافق وتطبيق.
- إنشاء حساب مسؤول جديد
افتح تطبيق الإعدادات
- انقر فوق علامة التبويب العائلة والمستخدمون الآخرون ، ثم انقر فوق إضافة شخص آخر إلى هذا الكمبيوتر.
- حدد ليس لدي بيانات اعتماد هذا الشخص.
- الآن انقر فوق إضافة مستخدم بدون حساب Microsoft.
- أضف اسم مستخدم وكلمة مرور لهذا الحساب وانقر فوق "التالي".
- يجب أن يكون الحساب الذي تم إنشاؤه حديثًا متاحًا ضمن مستخدمين آخرين.
- حدده وانقر فوق الزر "تغيير نوع الحساب".
- في القائمة نوع الحساب ، حدد المسؤول وانقر فوق موافق.
- انتقل الآن إلى حساب المسؤول الذي تم إنشاؤه حديثًا وحاول تثبيت التطبيق مرة أخرى.
قم بتشغيل مستكشف أخطاء التوافق ومصلحها
في بعض الحالات ، قد لا تكون البرامج القديمة متوافقة تمامًا مع Windows 10. وفي هذه الحالة ، قد تحصل على خطأ في فتح الملف للكتابة أثناء التثبيت.
- انقر بزر الماوس الأيمن فوق ملف التثبيت الخاص بالتطبيق المتسبب في حدوث المشكلة.
- حدد خصائص من القائمة.
- عندما تفتح نافذة الخصائص ، انقر فوق علامة التبويب التوافق.
- انقر فوق الزر تشغيل مستكشف أخطاء التوافق ومصلحها.
- حدد تجربة الإعدادات الموصى بها.
- اتبع التعليمات وسيتم تصحيح مشكلتك.
نصيحة الخبراء: تقوم أداة الإصلاح هذه بفحص المستودعات واستبدال الملفات التالفة أو المفقودة إذا لم تنجح أي من هذه الطرق. إنه يعمل بشكل جيد في معظم الحالات التي تكون فيها المشكلة بسبب تلف النظام. ستعمل هذه الأداة أيضًا على تحسين نظامك لتحقيق أقصى قدر من الأداء. يمكن تنزيله بواسطة بالضغط هنا
الأسئلة المتكررة
ماذا يعني "فتح الملف لكتابة الخطأ"؟
خطأ "فتح الملف للكتابة" ليس خطأ في برنامج معين. يمكن أن يحدث عند تثبيت برامج مثل Steam و VLC و Wireshark و CCleaner و BSPlayer وما إلى ذلك على نظام التشغيل Windows. يمكن أن يؤثر على أي تطبيق Windows تابع لجهة خارجية ويمنعه من التثبيت.
لماذا لا يقرأ VLC ملفي؟
قد يكون أحد الأسباب الرئيسية لعدم تشغيل VLC لمقاطع فيديو MP4 هو أن برنامج الترميز MP4 غير متوافق مع VLC. لحل هذه المشكلة ، تحتاج إلى تحويل ملف MP4 إلى تنسيقات أخرى متوافقة تمامًا مع VLC. يمكنك أيضًا تنزيل حزمة ترميز VLC من موقع VLC لتثبيت برامج الترميز المطلوبة لمقاطع فيديو MP4.
كيفية إصلاح خطأ VLC Media Player؟
- إعادة ضبط إعدادات VLC. لنظام التشغيل Windows 10 / 8.1 / 8/7 / Vista / XP.
- علامة التبويب الإدخال / الترميز. تعيين فك تسريع الأجهزة على تعطيل.
- تعطيل تسريع الأجهزة. انقر فوق حفظ وأعد تشغيل المشغل.
كيف يمكنني إصلاح خطأ كتابة الملف المفتوح في نظام التشغيل Windows 10؟
- تحقق من برنامج مكافحة الفيروسات الخاص بك.
- قم بتشغيل مستكشف أخطاء التوافق ومصلحها.
- قم بتشغيل البرنامج كمسؤول.
- أعد تثبيت التطبيق الذي يسبب المشكلة.
- قم بإنشاء حساب مسؤول جديد.
- قم بتغيير أذونات الأمان.
- تعطيل التحكم في حساب المستخدم.
- قم بتغيير أذونات الأمان المتقدمة.


