تحديث 2024 أبريل: توقف عن تلقي رسائل الخطأ وإبطاء نظامك باستخدام أداة التحسين الخاصة بنا. احصل عليه الآن من الرابط التالي
- تحميل وتثبيت أداة الإصلاح هنا.
- دعها تفحص جهاز الكمبيوتر الخاص بك.
- الأداة بعد ذلك إصلاح جهاز الكمبيوتر الخاص بك.
لا يمكن لبعض المستخدمين الذين قاموا بترقية أجهزة الكمبيوتر الخاصة بهم من Windows 7 إلى Windows 10 التراجع عن التطبيقات المكبرة أو استعادة البرامج. بشكل افتراضي ، تم فتح جميع نوافذ البرنامج تلقائيًا في وضع التكبير (أو وضع ملء الشاشة) ، وإذا حاول المستخدم استعادة نوافذ برنامج إيقاف التشغيل عن طريق النقر فوق الزر الأوسط (مربعان متداخلان) في نهاية شريط العنوان ، لم يحدث شيء . تعطلت نوافذ البرنامج في الوضع الأقصى ولم تتم إعادة تعيينها إلى الحجم العادي للنافذة الصغيرة.
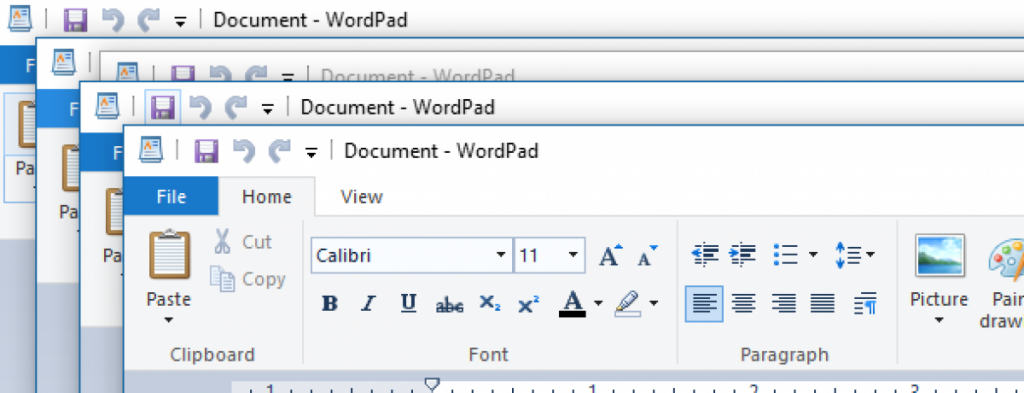
عندما يتم تكبير نافذة البرنامج ، يمكننا عادةً النقر فوق الزر الثاني في الزاوية العلوية اليمنى من شريط العنوان لقلب النافذة لأسفل حتى نتمكن من نقلها إلى أي مكان على شاشة الكمبيوتر.
في البداية ، اعتقد المستخدم أن مشكلة التكبير أو الاستعادة تحدث فقط في تطبيقات Microsoft Office مثل Word و Excel و PowerPoint وما إلى ذلك ، ولكنه أدرك لاحقًا وأبلغ عن حدوث المشكلة أيضًا في File Explorer وتطبيقات وبرامج Windows 10 الأخرى.
كان السبب وراء هذه المشكلة المزعجة هو ميزة "وضع الكمبيوتر اللوحي" في نظام التشغيل Windows 10 ، والتي تم تنشيطها تلقائيًا أو يدويًا على جهاز المستخدم بعد عملية التحديث. عند تنشيط وضع الكمبيوتر اللوحي في نظام التشغيل Windows 10 ، يتم فتح جميع نوافذ البرامج في الوضع المكبر ولا يمكن للمستخدم إغلاقها.
تحديث أبريل 2024:
يمكنك الآن منع مشاكل الكمبيوتر باستخدام هذه الأداة ، مثل حمايتك من فقدان الملفات والبرامج الضارة. بالإضافة إلى أنها طريقة رائعة لتحسين جهاز الكمبيوتر الخاص بك لتحقيق أقصى أداء. يعمل البرنامج على إصلاح الأخطاء الشائعة التي قد تحدث على أنظمة Windows بسهولة - لا حاجة لساعات من استكشاف الأخطاء وإصلاحها عندما يكون لديك الحل الأمثل في متناول يدك:
- الخطوة 1: تنزيل أداة إصلاح أجهزة الكمبيوتر ومحسنها (Windows 10 ، 8 ، 7 ، XP ، Vista - Microsoft Gold Certified).
- الخطوة 2: انقر فوق "بدء المسح الضوئي"للعثور على مشاكل تسجيل Windows التي قد تسبب مشاكل في الكمبيوتر.
- الخطوة 3: انقر فوق "إصلاح الكل"لإصلاح جميع القضايا.
أوقف تشغيل وضع الكمبيوتر اللوحي
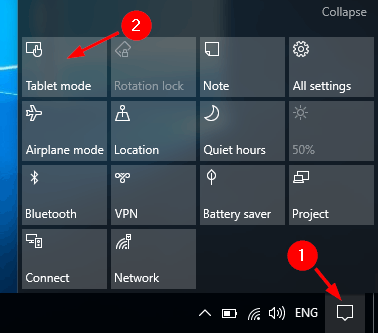
من الممكن تشغيل جهاز الكمبيوتر الخاص بك في وضع الكمبيوتر اللوحي.
التطبيقات تعمل في وضع الكمبيوتر اللوحي فقط في وضع ملء الشاشة ، ولا تحتوي تطبيقات UWP على شريط عنوان حتى يكون الماوس في أعلى الشاشة.
في هذه الحالة ، يمكنك إيقاف تشغيل وضع الكمبيوتر اللوحي والتحقق من أن الأزرار تعمل بشكل صحيح في الوضع التقليدي.
استخدام أوامر SFC و DISM

يمكنك تجربة الخطوات التالية:
- افتح نافذة PDC للمسؤول. إذا لم تتمكن من إيجاد حل ، فاتبع الخطوات التالية:
- اضغط CTRL + Shift + ESC لفتح إدارة المهام.
- انقر فوق ملف> تشغيل مهمة جديدة.
- تأكد من تحديد المربع بجوار "إنشاء هذه المهمة بحقوق المسؤول".
- اكتب CMD
- أدخل الأوامر التالية في موجه PDC:
تفكيك / على الانترنت / تنظيف الصورة / ريستهيلث
SFC / سكانو
أعد تشغيل مدير نافذة سطح المكتب

ربما يرجع سبب اختفاء أزرار التصغير والتكبير والإغلاق إلى خطأ في dwm.exe (Desktop Window Manager) ، ومن المفترض أن تؤدي إعادة هذه العملية إلى حل المشكلة.
ولكن قبل إعطائك تفاصيل دقيقة حول الحل ، دعنا نتحدث قليلاً عن Desktop Window Manager نفسه.
يعد Windows Desktop Window Manager ملفًا مدمجًا في نظامك يدير التأثيرات المرئية في أنظمة تشغيل Windows.
على سبيل المثال ، فإنه يجعل قائمة Start الخاصة بك شفافة ، كما أنه يدير بيئة Aero في Windows 7 ، بالإضافة إلى عناصر واجهة المستخدم الأخرى ، مثل الأزرار المفقودة.
لذلك ، يمكن أن يتسبب خطأ في تشغيل هذه العملية في حدوث مشكلات بصرية متنوعة ، كما أن اختفاء أزرار التصغير والتكبير والإغلاق يعد أحد هذه المشكلات.
الآن بعد أن عرفت الخدمة التي تسبب المشكلة ، ما عليك سوى إعادة تشغيلها ، وستظهر الأزرار "تصغير" و "تكبير" و "إغلاق" كالمعتاد.
هذه هي الطريقة التي يعمل:
- اضغط على Ctrl + Shift + Esc لبدء إدارة المهام.
- عندما تفتح إدارة المهام ، حدد موقع مدير سطح مكتب Windows ، وانقر بزر الماوس الأيمن فوقه وحدد إنهاء المهمة.
- ستتم إعادة تشغيل العملية الآن وستظهر الأزرار مرة أخرى.
https://github.com/desktop/desktop/issues/7750
نصيحة الخبراء: تقوم أداة الإصلاح هذه بفحص المستودعات واستبدال الملفات التالفة أو المفقودة إذا لم تنجح أي من هذه الطرق. إنه يعمل بشكل جيد في معظم الحالات التي تكون فيها المشكلة بسبب تلف النظام. ستعمل هذه الأداة أيضًا على تحسين نظامك لتحقيق أقصى قدر من الأداء. يمكن تنزيله بواسطة بالضغط هنا

CCNA، Web Developer، PC Troubleshooter
أنا متحمس للكمبيوتر وممارس تكنولوجيا المعلومات. لدي سنوات من الخبرة ورائي في برمجة الكمبيوتر واستكشاف الأخطاء وإصلاحها وإصلاح الأجهزة. أنا متخصص في تطوير المواقع وتصميم قواعد البيانات. لدي أيضًا شهادة CCNA لتصميم الشبكات واستكشاف الأخطاء وإصلاحها.

