تحديث 2024 أبريل: توقف عن تلقي رسائل الخطأ وإبطاء نظامك باستخدام أداة التحسين الخاصة بنا. احصل عليه الآن من الرابط التالي
- تحميل وتثبيت أداة الإصلاح هنا.
- دعها تفحص جهاز الكمبيوتر الخاص بك.
- الأداة بعد ذلك إصلاح جهاز الكمبيوتر الخاص بك.
يعد Google's Chrome أحد أكثر متصفحات الويب شيوعًا نظرًا لسرعة البحث التي لا تشوبها شائبة والواجهة سهلة الاستخدام. يتضمن المتصفح العديد من الميزات التي يحبها المستخدمون ، وهذه الميزات تعزز تجربة التصفح بشكل أكبر. ومع ذلك ، فقد اشتكى العديد من المستخدمين مؤخرًا من أن وظيفة متابعة الاستخدام لا تعمل بشكل صحيح.
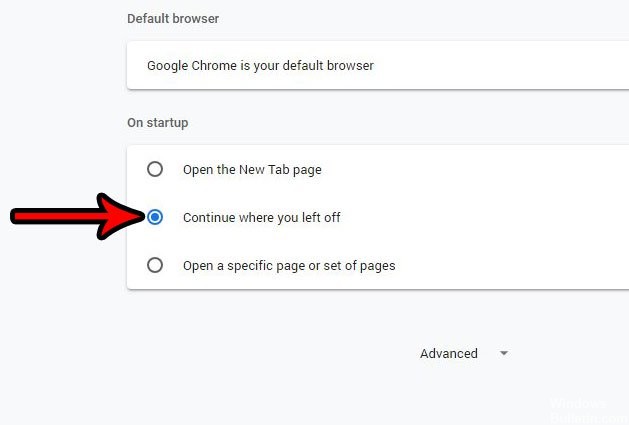
يبدو أن المتصفح لا يستمر دائمًا في آخر علامات تبويب مفتوحة ويميل إلى فتح علامة تبويب واحدة فقط. في هذه المقالة ، سنناقش بعض الأسباب وراء حدوث ذلك ، وسنقترح أيضًا حلولًا ممكنة لحل هذه المشكلة تمامًا. تأكد من اتباع المقالة بعناية وبدقة لتجنب النزاعات.
كيفية فتح Google Chrome بالصفحات التي تم فتحها في آخر مرة قمت فيها بإغلاقه.
تم تنفيذ الخطوات الواردة في هذه المقالة في إصدار سطح المكتب من جوجل كروم. بتعبير أدق ، أستخدم إصدار Google Chrome 68.0.3440.84.
الخطوة 1: افتح Google Chrome.
الخطوة 2: انقر فوق الزر Customize and Control Google Chrome في الزاوية اليمنى العليا من النافذة. إنه الزر ثلاثي النقاط.
الخطوة 3: حدد خيار الإعدادات.
الخطوة 4: قم بالتمرير لأسفل إلى قسم "ابدأ" ، ثم انقر فوق الدائرة الموجودة على يسار "متابعة" حيث توقفت.
تحديث أبريل 2024:
يمكنك الآن منع مشاكل الكمبيوتر باستخدام هذه الأداة ، مثل حمايتك من فقدان الملفات والبرامج الضارة. بالإضافة إلى أنها طريقة رائعة لتحسين جهاز الكمبيوتر الخاص بك لتحقيق أقصى أداء. يعمل البرنامج على إصلاح الأخطاء الشائعة التي قد تحدث على أنظمة Windows بسهولة - لا حاجة لساعات من استكشاف الأخطاء وإصلاحها عندما يكون لديك الحل الأمثل في متناول يدك:
- الخطوة 1: تنزيل أداة إصلاح أجهزة الكمبيوتر ومحسنها (Windows 10 ، 8 ، 7 ، XP ، Vista - Microsoft Gold Certified).
- الخطوة 2: انقر فوق "بدء المسح الضوئي"للعثور على مشاكل تسجيل Windows التي قد تسبب مشاكل في الكمبيوتر.
- الخطوة 3: انقر فوق "إصلاح الكل"لإصلاح جميع القضايا.
أعد تثبيت Chrome

في هذه الخطوة ، سنقوم بإعادة تثبيت Chrome تمامًا ، ولكن يمكنك التأكد من أنه سيتم الاحتفاظ بجميع الإعدادات والتكوينات ولن يتم حذف أي شيء. للقيام بذلك:
- اضغط على "Windows" + "R" لفتح موجه أوامر التشغيل.
- أدخل العنوان التالي واضغط على "أدخل" للذهاب إلى المجلد المحدد.
C: \ User \ (اسم المستخدم الخاص بك) \ AppData \ Local \ Google \ Chrome \ بيانات المستخدم
- إذا كان لديك ملف تعريف واحد فقط ، فسيتم تسميته "افتراضي" ، وإذا كان لديك عدة ملفات تعريف ، فسيتم تسميتها "ملف التعريف 1" و "ملف التعريف 2" وما إلى ذلك ".
- انسخ ملفات التعريف إلى مجلد آمن على جهاز الكمبيوتر الخاص بك.
- اضغط على "Windows" + "R" لفتح موجه الأوامر واكتب "لوحة التحكم".
- انقر فوق "إلغاء تثبيت برنامج" وحدد "Google Chrome".
- اتبع الإرشادات التي تظهر على الشاشة لإلغاء تثبيته تمامًا.
- قم بتنزيل Google Chrome وإعادة تثبيته.
- ارجع إلى المجلد الذي حددته في الخطوة 2.
- انسخ والصق ملف (ملفات) التعريف من الخطوة 3 في المجلد وحدد "استبدال جميع الملفات" في موجه الأوامر.
- افتح Chrome وجميع بيانات المستخدم آمنة.
- تحقق من أن وظيفة إعادة الاستخدام تعمل بشكل صحيح.
الخلاصة
الآن ، في كل مرة يبدأ تشغيل متصفح Chrome ، سيتم تحميل آخر موقع ويب تمت زيارته أولاً - بما في ذلك جميع الإعدادات المرتبطة بهذا الموقع. يشبه هذا إعادة فتح جلسة المتصفح الأخيرة باستخدام Internet Explorer.
نصيحة الخبراء: تقوم أداة الإصلاح هذه بفحص المستودعات واستبدال الملفات التالفة أو المفقودة إذا لم تنجح أي من هذه الطرق. إنه يعمل بشكل جيد في معظم الحالات التي تكون فيها المشكلة بسبب تلف النظام. ستعمل هذه الأداة أيضًا على تحسين نظامك لتحقيق أقصى قدر من الأداء. يمكن تنزيله بواسطة بالضغط هنا

CCNA، Web Developer، PC Troubleshooter
أنا متحمس للكمبيوتر وممارس تكنولوجيا المعلومات. لدي سنوات من الخبرة ورائي في برمجة الكمبيوتر واستكشاف الأخطاء وإصلاحها وإصلاح الأجهزة. أنا متخصص في تطوير المواقع وتصميم قواعد البيانات. لدي أيضًا شهادة CCNA لتصميم الشبكات واستكشاف الأخطاء وإصلاحها.

