تم التحديث في مايو 2024: توقف عن تلقي رسائل الخطأ وإبطاء نظامك باستخدام أداة التحسين الخاصة بنا. احصل عليه الآن من الرابط التالي
- تحميل وتثبيت أداة الإصلاح هنا.
- دعها تفحص جهاز الكمبيوتر الخاص بك.
- الأداة بعد ذلك إصلاح جهاز الكمبيوتر الخاص بك.
توفر الإضافات في Google Chrome ميزات إضافية والكثير من الراحة للمستخدمين. هذه برامج صغيرة تخصص تجربة التصفح وفقًا لاحتياجاتك. لكل مستخدم متطلبات مختلفة للإضافات. لكن في بعض الأحيان لا تعمل الإضافات وتمثل مشكلة.
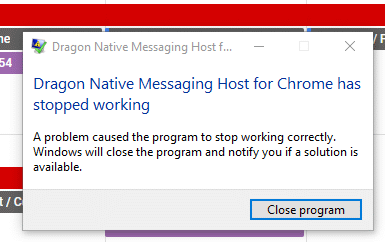
إذا كان ملحقات كروم لا يتم عرضها أو حتى إذا لم تتمكن من رؤية ملحقات Chrome على جهاز الكمبيوتر الخاص بك ضمن Windows 10/8/7 / Vista / XP أو MacOS X / Sierra / High Sierra. هناك 7 علاجات ممكنة لمساعدتك إذا لم يعمل ملحق Google Chrome هذا. دعونا نتعمق في كل اتجاه.
إفراغ ذاكرة التخزين المؤقت الخاصة بك

1) في قائمة Chrome ، انتقل إلى "الإعدادات" ، "الخصوصية" ، "حذف بيانات التنقل".
2) اجعلهم علامة:
تحديث مايو 2024:
يمكنك الآن منع مشاكل الكمبيوتر باستخدام هذه الأداة ، مثل حمايتك من فقدان الملفات والبرامج الضارة. بالإضافة إلى أنها طريقة رائعة لتحسين جهاز الكمبيوتر الخاص بك لتحقيق أقصى أداء. يعمل البرنامج على إصلاح الأخطاء الشائعة التي قد تحدث على أنظمة Windows بسهولة - لا حاجة لساعات من استكشاف الأخطاء وإصلاحها عندما يكون لديك الحل الأمثل في متناول يدك:
- الخطوة 1: تنزيل أداة إصلاح أجهزة الكمبيوتر ومحسنها (Windows 10 ، 8 ، 7 ، XP ، Vista - Microsoft Gold Certified).
- الخطوة 2: انقر فوق "بدء المسح الضوئي"للعثور على مشاكل تسجيل Windows التي قد تسبب مشاكل في الكمبيوتر.
- الخطوة 3: انقر فوق "إصلاح الكل"لإصلاح جميع القضايا.
* حدد "منذ بداية الوقت".
* ملفات تعريف الارتباط وغيرها من بيانات الموقع المساعد
* بيانات من التطبيق المستضاف
* انقر فوق "حذف بيانات التنقل".
3) في قائمة Chrome ، انتقل إلى "الإعدادات" "حول" ⇨ تأكد من تحديث Chrome.
4) اترك Chrome وأعد فتحه.
حذف الامتدادات

كما ذكرنا في البداية ، اكتسب Chrome سمعته لأول مرة باعتباره مادة خفيفة وسريعة مثل البرق. إذا قمت بتشغيل المتصفح النقي بدون ملحقات ، فسيكون دائمًا كذلك. ومع ذلك ، فإن امتدادات Chrome والإشارات المرجعية مفيدة بشكل لا يصدق - يستخدمها معظم المستخدمين.
بالطبع ، ليس لدى Google أي سيطرة حقيقية على هذه الإضافات الخارجية. إذا وجدت أن Chrome يعمل ببطء ، فغالبًا ما يقع عليه اللوم.
ابدأ بإزالة الأشخاص الذين لا تستخدمهم بانتظام - فقد يشغلون الذاكرة. إذا استمرت المشكلة ، فحاول إلغاء تنشيط جميع محطات العمل الخاصة بك وإعادة تنشيطها بشكل فردي.
تحديث الملحقات الخاصة بك
لا توفر Google طريقة سهلة لتحديث الإضافات المثبتة. هذا غبي ، خاصة إذا كنت تحاول الحصول على أحدث إصدار من الامتداد لإغلاق ثغرة أمنية خطيرة.
تحديث Google Chrome و Windows بأحدث الإصدارات

يمكن أن يتسبب البرنامج القديم أيضًا في حدوث خلل في امتداداتك. تمكن بعض المستخدمين المتأثرين من حل المشكلة من خلال ضمان تحديث Chrome و Windows 10 بأحدث التحديثات المتاحة.
يجب تهيئة Chrome ونظام التشغيل الخاص بك للتحديث تلقائيًا. ومع ذلك ، قد تقوم بعض تطبيقات الجهات الخارجية بتغيير هذا السلوك الافتراضي (وخاصة تطبيقات الطاقة المنخفضة) وترك نظامك وراء أحدث الإصدارات المتاحة.
فيما يلي دليل سريع حول كيفية عمل إضافاتك مرة أخرى عن طريق ترقية Chrome و Windows إلى أحدث إصدار.
- لنبدأ بتحديث Google Chrome. للقيام بذلك ، انقر فوق زر الإجراء (أعلى اليمين) واختر تعليمات> حول Google Chrome.
- عند توفر إصدار جديد ، يقوم المتصفح تلقائيًا بالتحديث إلى أحدث إصدار متوفر.
- إذا كان هناك إصدار جديد متاح ، فاتبع الإرشادات التي تظهر على الشاشة للتحديث ، ثم أغلق متصفح Chrome بالكامل.
- اضغط على Windows + R لفتح مربع حوار Run. ثم اكتب "ms-settings: windowsupdate" واضغط
- أدخل لفتح شاشة Windows Update لتطبيق الإعدادات.
https://www.quora.com/What-is-the-solution-for-the-Google-Chrome-extensions-not-working
نصيحة الخبراء: تقوم أداة الإصلاح هذه بفحص المستودعات واستبدال الملفات التالفة أو المفقودة إذا لم تنجح أي من هذه الطرق. إنه يعمل بشكل جيد في معظم الحالات التي تكون فيها المشكلة بسبب تلف النظام. ستعمل هذه الأداة أيضًا على تحسين نظامك لتحقيق أقصى قدر من الأداء. يمكن تنزيله بواسطة بالضغط هنا

CCNA، Web Developer، PC Troubleshooter
أنا متحمس للكمبيوتر وممارس تكنولوجيا المعلومات. لدي سنوات من الخبرة ورائي في برمجة الكمبيوتر واستكشاف الأخطاء وإصلاحها وإصلاح الأجهزة. أنا متخصص في تطوير المواقع وتصميم قواعد البيانات. لدي أيضًا شهادة CCNA لتصميم الشبكات واستكشاف الأخطاء وإصلاحها.

