تحديث 2024 أبريل: توقف عن تلقي رسائل الخطأ وإبطاء نظامك باستخدام أداة التحسين الخاصة بنا. احصل عليه الآن من الرابط التالي
- تحميل وتثبيت أداة الإصلاح هنا.
- دعها تفحص جهاز الكمبيوتر الخاص بك.
- الأداة بعد ذلك إصلاح جهاز الكمبيوتر الخاص بك.
يعد Google Chrome ، الذي يستغرق وقتًا طويلاً للتحميل ، مشكلة شائعة جدًا للعديد من المستخدمين.
أصبح Chrome كسولًا معك؟ يمكن أن يساعد هذا الإصلاح ، وهو ليس كما تعتقد.

إعادة تعيين Winsock
1) انقر فوق "ابدأ". في مربع البحث ، اكتب النص التالي
كمد
CMD "في البحث. الآن انقر بزر الماوس الأيمن على "CMD". حدد "تشغيل كمسؤول".
2) الآن أدخل هذا الأمر
إعادة تعيين WINSOCK NETSH
اضغط على مفتاح Enter.
أعد تشغيل الكمبيوتر.

إزالة ملحقات مكافحة الفيروسات
الخطوة 1: افتح الامتدادات (chrome: // extensions /)
الخطوة 2: تفعيل "وضع المطور" في أعلى الصفحة. هذا أمر بالغ الأهمية. هذا ما فاتني عندما قمت بتعطيل الامتدادات.
الخطوة 3: إزالة أي ملحقات Symantec أو برامج مكافحة الفيروسات الأخرى.
الخطوة 4: النجاح!
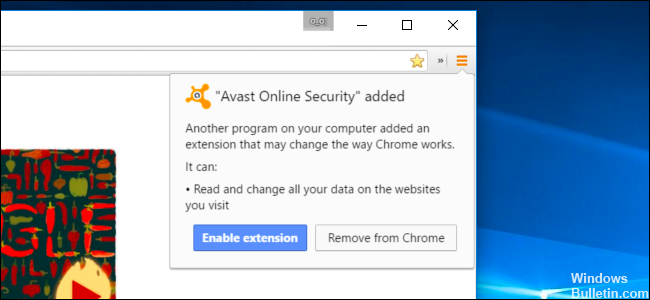
إنشاء ملف تعريف مستعرض جديد
إذا استمرت المشكلة ، فحاول إنشاء ملف تعريف مستعرض جديد باتباع الخطوات التالية:
تحديث أبريل 2024:
يمكنك الآن منع مشاكل الكمبيوتر باستخدام هذه الأداة ، مثل حمايتك من فقدان الملفات والبرامج الضارة. بالإضافة إلى أنها طريقة رائعة لتحسين جهاز الكمبيوتر الخاص بك لتحقيق أقصى أداء. يعمل البرنامج على إصلاح الأخطاء الشائعة التي قد تحدث على أنظمة Windows بسهولة - لا حاجة لساعات من استكشاف الأخطاء وإصلاحها عندما يكون لديك الحل الأمثل في متناول يدك:
- الخطوة 1: تنزيل أداة إصلاح أجهزة الكمبيوتر ومحسنها (Windows 10 ، 8 ، 7 ، XP ، Vista - Microsoft Gold Certified).
- الخطوة 2: انقر فوق "بدء المسح الضوئي"للعثور على مشاكل تسجيل Windows التي قد تسبب مشاكل في الكمبيوتر.
- الخطوة 3: انقر فوق "إصلاح الكل"لإصلاح جميع القضايا.
- الخروج من جوجل كروم تماما.
- لفتح مستكشف Windows ، اكتب مجموعة مفاتيح Windows + E.
- في نافذة مستكشف Windows التي تظهر ، اكتب ما يلي في شريط العناوين:
٪ LOCALAPPDATA٪ \ Google \ Chrome \ بيانات المستخدم \ - حدد موقع المجلد "Default" في نافذة الدليل التي تفتح وأعد تسميته "Backup default".
- حاول إعادة فتح Google Chrome. عند البدء عبر المتصفح ، يتم إنشاء مجلد "قياسي" جديد تلقائيًا.
استخدم أداة DISM

يمكن استخدام أداة DISM لإصلاح ملفات Windows ، والتي قد تكون السبب المحتمل لهذه المشكلة. هذا يحل أيضًا المشكلات الأخرى التي وجدتها في ملفات السجل الخاصة بتحليل SFC. قم بتنفيذ الخطوات التالية لتنفيذ أداة DISM.
اضغط على زر Windows + X.
انقر فوق Command Line (مشرف).
انسخ الأوامر التالية واحدة تلو الأخرى والصقها في نافذة موجه الأوامر:
أ. DISM.exe / عبر الإنترنت / تنظيف - صورة / صحة المسح الضوئي
ب. DISM.exe / عبر الإنترنت / التنظيف - استعادة الصورة / الصحة
ملاحظة: نظرًا لعدم عمل اختصارات لوحة المفاتيح في موجه الأوامر ، يرجى استخدام زر الماوس الأيمن لإدراجها.
آمل أن تكون هذه المعلومات مفيدة لك وعلينا أن نعرف إذا كنت بحاجة إلى مزيد من المساعدة. ونحن سوف نكون سعداء لمساعدتك.
سواء نجحت أم لا ، انقر فوق التعليقات وشارك النتائج مع زملائك في Chrome! وإذا وجدت طرقًا أخرى لتحديث متصفحك ، فشاركها أيضًا.
https://answers.microsoft.com/en-us/windows/forum/windows_10-networking/google-chrome-extremely-slow-and-other-issues-on/53c234e6-36e4-4dff-ae79-e271ddeb61dd
نصيحة الخبراء: تقوم أداة الإصلاح هذه بفحص المستودعات واستبدال الملفات التالفة أو المفقودة إذا لم تنجح أي من هذه الطرق. إنه يعمل بشكل جيد في معظم الحالات التي تكون فيها المشكلة بسبب تلف النظام. ستعمل هذه الأداة أيضًا على تحسين نظامك لتحقيق أقصى قدر من الأداء. يمكن تنزيله بواسطة بالضغط هنا

CCNA، Web Developer، PC Troubleshooter
أنا متحمس للكمبيوتر وممارس تكنولوجيا المعلومات. لدي سنوات من الخبرة ورائي في برمجة الكمبيوتر واستكشاف الأخطاء وإصلاحها وإصلاح الأجهزة. أنا متخصص في تطوير المواقع وتصميم قواعد البيانات. لدي أيضًا شهادة CCNA لتصميم الشبكات واستكشاف الأخطاء وإصلاحها.

