تحديث 2024 أبريل: توقف عن تلقي رسائل الخطأ وإبطاء نظامك باستخدام أداة التحسين الخاصة بنا. احصل عليه الآن من الرابط التالي
- تحميل وتثبيت أداة الإصلاح هنا.
- دعها تفحص جهاز الكمبيوتر الخاص بك.
- الأداة بعد ذلك إصلاح جهاز الكمبيوتر الخاص بك.
إذا قمت بتعيين محرك أقراص شبكة للاتصال تلقائيًا عند الاتصال ، فستعرض خدمة التشغيل التلقائي "الكل محركات أقراص الشبكة لا يمكن تعيينه عند الاتصال "إعلام إذا تعذر على Windows الاتصال لسبب ما.
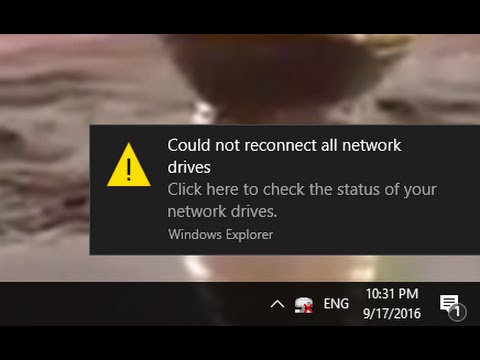
في هذه الحالة ، غالبًا ما تحتاج فقط إلى فتح ملف محرك شبكة متصل للاتصال. هذا يجعل هذا الإشعار غير ضروري أو مزعجًا إذا تم عرضه دائمًا في كل مرة تقوم فيها بتسجيل الدخول.
سنعلمك في هذا البرنامج التعليمي كيفية تعطيل إشعار "لا يمكن استرداد جميع محركات أقراص الشبكة عند تسجيل الدخول" لجميع مستخدمي Windows 10.
قم بإنشاء عنصر بدء التشغيل
ملحوظة. يعمل هذا الحل البديل فقط مع جهاز لديه حق الوصول إلى الشبكة عندما يكون متصلاً. إذا لم يقم الجهاز بإنشاء اتصال شبكة أثناء التسجيل ، فلن يقوم البرنامج النصي لبدء التشغيل بإعادة توصيل محركات أقراص الشبكة تلقائيًا.
انسخ ملف البرنامج النصي (MapDrives.cmd) إلى المجلد التالي:
٪ ProgramData٪ \ Microsoft \ Windows \ قائمة ابدأ \ البرامج \ التحميل التلقائي
انسخ ملف البرنامج النصي (MapDrives.ps1) إلى المجلد التالي:
٪ SystemDrive٪ \ البرامج النصية \
يتم إنشاء ملف السجل (StartupLog.txt) في المجلد TEMP٪.
قم بتسجيل الخروج ثم تسجيل الدخول مرة أخرى لفتح محركات الأقراص المتصلة.
قم بإنشاء مهمة مجدولة
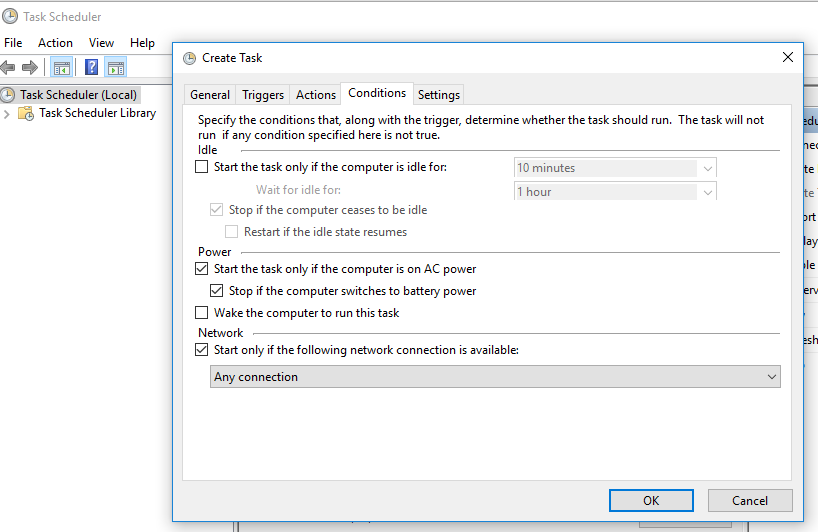
انسخ ملف البرنامج النصي MapDrives.ps1 إلى المجلد التالي:
٪ SystemDrive٪ \ البرامج النصية \
- في برنامج جدولة المهام ، حدد الإجراء> إنشاء مهمة.
- في علامة التبويب "عام" من مربع الحوار "إنشاء مهمة" ، أدخل اسمًا (مثل توصيل محركات أقراص الشبكة) ووصف المهمة.
- حدد "تغيير المستخدم أو المجموعة" ، وحدد مستخدمًا محليًا أو مجموعة (على سبيل المثال ، LocalComputer \ Users) وانقر على "موافق".
- في علامة التبويب المشغلات ، حدد إنشاء ، ثم حدد اتصال في حقل مهمة البدء.
- في علامة التبويب الإجراءات ، حدد إنشاء ، ثم حدد تشغيل البرنامج لحقل الإجراء.
- أدخل Powershell.exe في حقل البرنامج / البرنامج النصي.
- في حقل إضافة وسيطات (اختياري) أدخل:
تحديث أبريل 2024:
يمكنك الآن منع مشاكل الكمبيوتر باستخدام هذه الأداة ، مثل حمايتك من فقدان الملفات والبرامج الضارة. بالإضافة إلى أنها طريقة رائعة لتحسين جهاز الكمبيوتر الخاص بك لتحقيق أقصى أداء. يعمل البرنامج على إصلاح الأخطاء الشائعة التي قد تحدث على أنظمة Windows بسهولة - لا حاجة لساعات من استكشاف الأخطاء وإصلاحها عندما يكون لديك الحل الأمثل في متناول يدك:
- الخطوة 1: تنزيل أداة إصلاح أجهزة الكمبيوتر ومحسنها (Windows 10 ، 8 ، 7 ، XP ، Vista - Microsoft Gold Certified).
- الخطوة 2: انقر فوق "بدء المسح الضوئي"للعثور على مشاكل تسجيل Windows التي قد تسبب مشاكل في الكمبيوتر.
- الخطوة 3: انقر فوق "إصلاح الكل"لإصلاح جميع القضايا.
-Windowsstyle المخفية -أمر. \ MapDrives.ps1 >>٪ TEMP٪ \ StartupLog.txt 2> & 1
- في حقل البدء (اختياري) أدخل موقع (٪ SystemDrive٪ \ Scripts) لملف البرنامج النصي.
- في علامة التبويب "الشروط" ، حدد تشغيل فقط في حالة توفر اتصال الشبكة التالي ، وحدد أي اتصال ، ثم انقر فوق موافق.
- قم بتسجيل الخروج ، ثم قم بتسجيل الدخول مرة أخرى لإكمال المهمة المجدولة.
انتظر حتى يتصل Window قبل تعيين برامج تشغيل الشبكة.
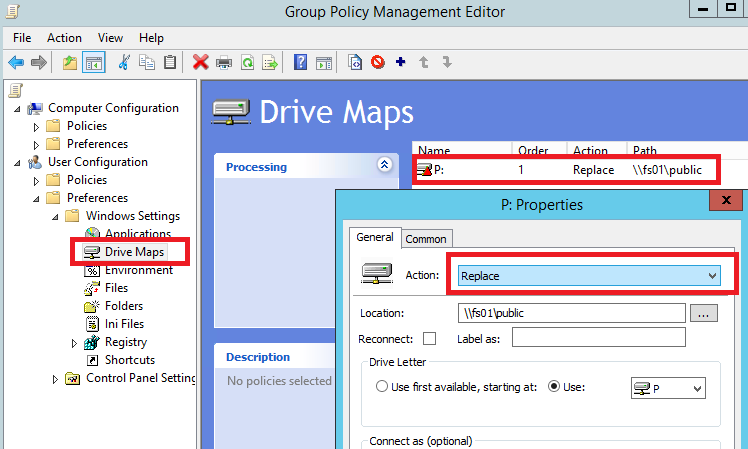
إذا رأيت الرسالة "يتعذر على Windows الاتصال بجميع برامج تشغيل الشبكة" ، فعادة ما تبدأ السياسة المطابقة لبرامج التشغيل الخاصة بك عند بدء التشغيل وتنتهي قبل أن تتمكن من الاتصال بالنظام. لا يوجد اتصال نشط في الأساس في الوقت الحالي. هذا يعني أنه لا يمكن تحميل برامج التشغيل حتى تكمل تسلسل تسجيل الدخول إلى Windows 10. في هذه الحالة ، ستحتاج إلى تكوين كائن نهج المجموعة المحلي الذي يمكن أن يجعل Windows ينتظر لتسجيل الدخول قبل تسجيل الدخول. إليك كيف يعمل:
- اضغط على مجموعة مفاتيح Win + R لعرض نافذة "Run" على جهاز الكمبيوتر الخاص بك.
- في هذه النافذة ، اكتب gpedit.msc واضغط على Enter. إطلاق محرر نهج المجموعة.
- من هناك ، انتقل إلى المسار التالي: تكوين الكمبيوتر -> قوالب الإدارة -> النظام -> الاتصال.
- ثم حدد فقط مربع سياسة المجموعة "انتظر دائمًا الشبكة عندما يبدأ جهاز الكمبيوتر الخاص بي ويتصل".
- قم بتطبيق هذه الإعدادات الجديدة واحفظ إعداداتك.
- في النهاية ، أعد تشغيل نظام Windows 10 الخاص بك.
قم بتثبيت التحديث KB4469342
هناك طريقة أخرى لإصلاح الخطأ وهي تثبيت تصحيح تم إصداره بواسطة Windows. قد لا يحتوي نظامك على تحديث يسبب مشكلة. لتثبيت تحديث ، اتبع الخطوات التالية:
- انتقل إلى دليل Windows Update Center.
- تحقق مما إذا كان هناك تحديث KB4469342 وقم بتنزيل التحديث لنظامك.
- بعد التنزيل ، ابدأ التحديث لتثبيته.
- أخيرًا ، أعد تشغيل النظام لمعرفة ما إذا كان قد تم حل المشكلة.
قم بتوصيل السائق الخارجي الحقيقي
إذا كان هذا الإشعار مرتبطًا ببرنامج تشغيل غير متصل حاليًا بجهاز الكمبيوتر الخاص بك ، فكل ما عليك فعله هو استعادة الاتصال الفعلي. على سبيل المثال ، إذا كان محرك أقراص ثابتًا خارجيًا لا يتعرف عليه حاليًا جهاز الكمبيوتر الخاص بك وكان التحذير الفعلي ناتجًا عن هذا الجهاز الخارجي المحدد ، فيجب عليك فصل كبل USB وإعادة توصيله. يجب أن يؤدي ذلك إلى التخلص من تحذير النظام بالإضافة إلى مشكلة اتصال الشبكة التي أبلغ عنها نظام Windows 10 لأول مرة.
نصيحة الخبراء: تقوم أداة الإصلاح هذه بفحص المستودعات واستبدال الملفات التالفة أو المفقودة إذا لم تنجح أي من هذه الطرق. إنه يعمل بشكل جيد في معظم الحالات التي تكون فيها المشكلة بسبب تلف النظام. ستعمل هذه الأداة أيضًا على تحسين نظامك لتحقيق أقصى قدر من الأداء. يمكن تنزيله بواسطة بالضغط هنا

CCNA، Web Developer، PC Troubleshooter
أنا متحمس للكمبيوتر وممارس تكنولوجيا المعلومات. لدي سنوات من الخبرة ورائي في برمجة الكمبيوتر واستكشاف الأخطاء وإصلاحها وإصلاح الأجهزة. أنا متخصص في تطوير المواقع وتصميم قواعد البيانات. لدي أيضًا شهادة CCNA لتصميم الشبكات واستكشاف الأخطاء وإصلاحها.

