تحديث 2024 أبريل: توقف عن تلقي رسائل الخطأ وإبطاء نظامك باستخدام أداة التحسين الخاصة بنا. احصل عليه الآن من الرابط التالي
- تحميل وتثبيت أداة الإصلاح هنا.
- دعها تفحص جهاز الكمبيوتر الخاص بك.
- الأداة بعد ذلك إصلاح جهاز الكمبيوتر الخاص بك.
Destiny 2 هي لعبة إطلاق نار مجانية من تصميم Bungie وتم إصدارها لأجهزة PlayStation 4 ومنصة Xbox One والكمبيوتر الشخصي. أنت تستكشف النظام الشمسي وأسراره مع Guardian الخاص بك ، والذي قمت بإعداده والذي تمتلك من أجله أسلحة ومعدات فريدة. تحتوي اللعبة على قصة سينمائية بمهام تعاونية وأوضاع متعددة اللاعبين في وضع لاعب ضد لاعب.

القدر 2 الخس رمز الخطأ هو خطأ يواجهه العديد من اللاعبين في بعض الأحيان. وفقًا لمطوري Bungie ، فإن هذا الخطأ والأخطاء المماثلة ناتجة عن الانقطاعات بين العميل والمضيف ، والتي قد تكون مرتبطة بمشاكل مع مزود خدمة الإنترنت أو فقدان الحزمة أو مشاكل Wi-Fi أو الأداء المنخفض. مضاعفات أخرى.
لحسن الحظ ، هناك حلول وحلول لهذا الخطأ. جرب جميع الحلول المذكورة أدناه ونأمل أن تتمكن من إصلاح رمز الخطأ.
قم بالتبديل إلى اتصال سلكي بالإنترنت

إذا كنت لا تزال تستخدم Wi-Fi أو نقطة وصول محمولة لتوصيل اللعبة بالعميل ، فقد حان الوقت للتبديل إلى شبكة LAN سلكية أو اتصال إنترنت. قد تكون شبكة Wi-Fi أو نقطة الوصول غير مستقرة وقد تتقلب السرعة ، مما قد يتسبب في فقد الحزم أو إيقاف التشغيل ، مما يؤدي إلى حدوث خطأ. قام عدد كبير من المستخدمين بإصلاح هذا الخطأ بمجرد التبديل إلى اتصال سلكي.
أيضًا ، قم بإيقاف المهام كثيفة النطاق الترددي في الخلفية أو على نفس الاتصال والتي قد تقلل من سرعة اتصالك بـ Destiny 2. وقد تتضمن هذه المهام التنزيل ونقل الملفات وتدفق الفيديو وأشياء أخرى. يمكن أن يقلل هذا من مقدار النطاق الترددي الذي يمكن أن تتلقاه اللعبة. من الناحية المثالية ، أغلق جميع البرامج قبل بدء اللعبة ، بما في ذلك جميع الألعاب الأخرى التي تعمل على نفس الحساب.
تحقق مع مزود خدمة الإنترنت الخاص بك
في حالات نادرة ، قد تكون خدمة الإنترنت في منطقتك متوقفة أو بها مشاكل. تحقق مما إذا كان لديك وصول إلى الإنترنت. حتى إذا كان الإنترنت متصلاً ، أبلغ عن المشكلة لمزود خدمة الإنترنت واطلب منهم إجراء فحص للشبكة لحل أي مشاكل.
إزالة GameFirst
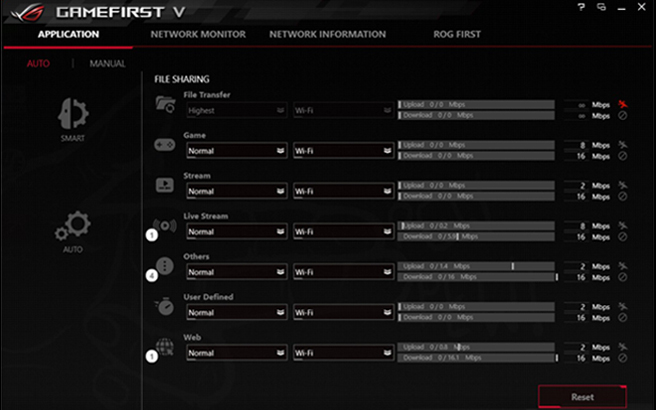
إذا كنت تستخدم جهاز كمبيوتر أو لوحة أم من ASUS ، فقد تشعر بالقلق بشأن تعيين رمز خطأ Destiny 2 بسبب تعارض البرامج بين اللعبة و GameFirst. GameFirst هي خدمة تتيح لمستخدمي الكمبيوتر الشخصي تقديم ألعاب مجانية متنوعة. ومع ذلك ، فهو يمثل عقبة بين نظامك وخادم اللعبة.
لإصلاح رمز الخطأ Salat ، يمكنك إزالة GameFirst.
الخطوة 1: افتح نافذة التشغيل بالنقر فوق Win + R ، واكتب appwiz.cpl والنقر فوق موافق.
الخطوة 2: ابحث عن GameFirst في القائمة ، وانقر بزر الماوس الأيمن فوقه وحدد "حذف".
تحديث أبريل 2024:
يمكنك الآن منع مشاكل الكمبيوتر باستخدام هذه الأداة ، مثل حمايتك من فقدان الملفات والبرامج الضارة. بالإضافة إلى أنها طريقة رائعة لتحسين جهاز الكمبيوتر الخاص بك لتحقيق أقصى أداء. يعمل البرنامج على إصلاح الأخطاء الشائعة التي قد تحدث على أنظمة Windows بسهولة - لا حاجة لساعات من استكشاف الأخطاء وإصلاحها عندما يكون لديك الحل الأمثل في متناول يدك:
- الخطوة 1: تنزيل أداة إصلاح أجهزة الكمبيوتر ومحسنها (Windows 10 ، 8 ، 7 ، XP ، Vista - Microsoft Gold Certified).
- الخطوة 2: انقر فوق "بدء المسح الضوئي"للعثور على مشاكل تسجيل Windows التي قد تسبب مشاكل في الكمبيوتر.
- الخطوة 3: انقر فوق "إصلاح الكل"لإصلاح جميع القضايا.
إعادة تشغيل Steam لمستخدمي الكمبيوتر الشخصي

قام بعض مستخدمي الكمبيوتر الشخصي أيضًا بحل المشكلة ببساطة عن طريق إعادة تشغيل Steam بقوة. لفرض إعادة تشغيل Steam ، افتح إدارة المهام> حدد Steam> انقر فوق إنهاء المهمة. أعد تشغيل Steam وحاول لعب Destiny 2.
هل حصلت على رمز الخطأ لسلطة Destiny 2؟ ما عليك سوى تجربة هذه الحلول وفقًا لموقفك وستتخلص بسهولة من الخطأ. نأمل أن تكون هذه المقالة مفيدة لك.
نستخدم التصحيح لأجهزة التوجيه Technicolor و Thomson.

إذا كنت تستخدم جهاز توجيه Thomson أو Technicolor ، فأنت للأسف تعاني من خطأ حدث منذ مصير 2 ظهرت الخوادم في عام 2017.
في الواقع ، لا يمكن لبائعي أجهزة التوجيه هؤلاء التعامل مع إعادة توجيه المنفذ تلقائيًا لـ Destiny 2 حتى مع تمكين UPnP. في حالة تطبيق هذا السيناريو ، يمكنك حل المشكلة عن طريق إلغاء العديد من المنافذ المستخدمة بواسطة Destiny 2 وتمكين Telnet في قائمة ميزات Windows.
إذا كانت هذه الطريقة متوافقة مع التكوين الخاص بك (لديك جهاز توجيه Technicolor أو Thomson) ، فاتبع الإرشادات لتطبيق التحديث:
- انقر فوق Windows Key + R لفتح مربع الحوار Run. في مربع الحوار "تشغيل" ، اكتب appwiz.cpl واضغط على Enter لفتح قائمة البرامج والمكونات.
- في قائمة "البرامج والمكونات" ، استخدم القائمة اليمنى لتحديد "تمكين أو تعطيل مكونات Windows". عند مطالبتك بالتحكم في حسابات المستخدمين ، انقر فوق "نعم" لمنح حقوق المسؤول.
- في قائمة "وظائف Windows" ، قم بالتمرير خلال قائمة وظائف Windows وانقر فوق الحقل المرتبط بعميل Telnet لتمكينه. ثم انقر فوق "موافق" لحفظ التغييرات.
- انتظر حتى تكتمل العملية ، ثم أعد تشغيل الكمبيوتر وانتظر حتى يكتمل التمهيد التالي.
- عندما يكمل الكمبيوتر التمهيد التالي ، اضغط على مفتاحي Windows + R لفتح مربع الحوار Run. في الحقل "تشغيل" ، اكتب cmd واضغط على Ctrl + Shift + Enter لفتح سطر أوامر باستخدام CMD الممتد.
- في سطر أوامر CMD بامتيازات متقدمة ، اكتب الأمر التالي واضغط على Enter:
- جهاز توجيه Telnet IP
- ثم أدخل بيانات اعتماد جهاز التوجيه الخاص بك عندما يُطلب منك ذلك. إذا كنت لا تعرف بيانات اعتماد جهاز التوجيه الخاص بك ، فجرب القيم الافتراضية (المسؤول عن المستخدم وكلمة المرور) أو ابحث في الإنترنت عن بيانات الاعتماد الافتراضية وفقًا لطراز جهاز التوجيه الخاص بك.
- بمجرد إنشاء الاتصال ، اكتب الأمر التالي واضغط على Enter:
- قائمة الروابط للاتصال
- عندما تحصل على قائمة المنافذ ، تحقق مما إذا كان نطاق المنفذ 3074 أو النطاق الذي يبدأ بـ 3074 ينتمي إلى القائمة التي أعادت الطلب للتو.
- إذا كان النطاق 3074 ، إن أمكن ، اكتب الأمر التالي واضغط على Enter:
- تعطيل التطبيق = منفذ CONE (UDP) = 3074
- تعطيل التطبيق = منفذ CONE (UDP) = * PortRange *
- قبل إعادة فتح Destiny 2 ، أغلق سطر الأوامر بامتيازات عالية وأعد تشغيل الكمبيوتر والموجه لمعرفة ما إذا كان قد تم حل المشكلة أم لا.
نصيحة الخبراء: تقوم أداة الإصلاح هذه بفحص المستودعات واستبدال الملفات التالفة أو المفقودة إذا لم تنجح أي من هذه الطرق. إنه يعمل بشكل جيد في معظم الحالات التي تكون فيها المشكلة بسبب تلف النظام. ستعمل هذه الأداة أيضًا على تحسين نظامك لتحقيق أقصى قدر من الأداء. يمكن تنزيله بواسطة بالضغط هنا

CCNA، Web Developer، PC Troubleshooter
أنا متحمس للكمبيوتر وممارس تكنولوجيا المعلومات. لدي سنوات من الخبرة ورائي في برمجة الكمبيوتر واستكشاف الأخطاء وإصلاحها وإصلاح الأجهزة. أنا متخصص في تطوير المواقع وتصميم قواعد البيانات. لدي أيضًا شهادة CCNA لتصميم الشبكات واستكشاف الأخطاء وإصلاحها.

