تحديث 2024 أبريل: توقف عن تلقي رسائل الخطأ وإبطاء نظامك باستخدام أداة التحسين الخاصة بنا. احصل عليه الآن من الرابط التالي
- تحميل وتثبيت أداة الإصلاح هنا.
- دعها تفحص جهاز الكمبيوتر الخاص بك.
- الأداة بعد ذلك إصلاح جهاز الكمبيوتر الخاص بك.
يعد Discord أحد أفضل التطبيقات وأكثرها شيوعًا للاعبين. لم أقابل مطلقًا لاعبًا واحدًا لا يستخدم Discord.
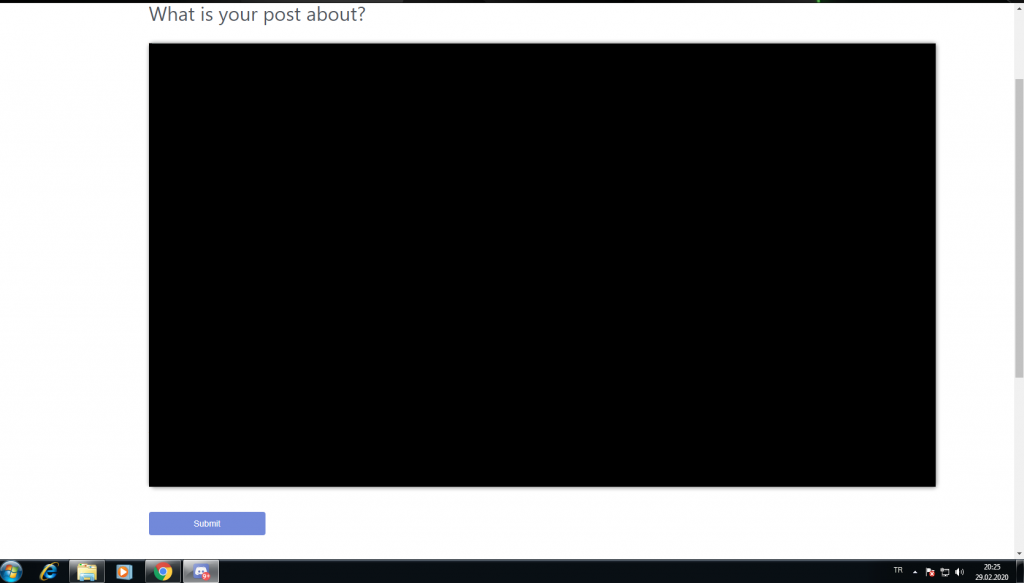
بفضل أحدث ميزة مشاركة الشاشة ، أصبح Discord أكثر شهرة. إلى جانب الرسائل والمكالمات ، يمكنك أيضًا مشاركة شاشتك! ومع ذلك ، فإن مشكلة مشاركة الشاشة بها بعض الأخطاء التي تسبب مشاكل كبيرة للمستخدمين.
واحدة من المشاكل الرئيسية مع مشاركة شاشة Discord شاشة سوداء. تستمتع باللعبة عندما تشاركها مع صديقك ، وتنطفئ الشاشة فجأة! يمكن أن يحدث هذا فرقًا كبيرًا لأي لاعب. لحسن الحظ وجدنا العديد من الحلول التي تعمل في حالات مختلفة.
ما هي مشاركة الشاشة في الخلاف؟
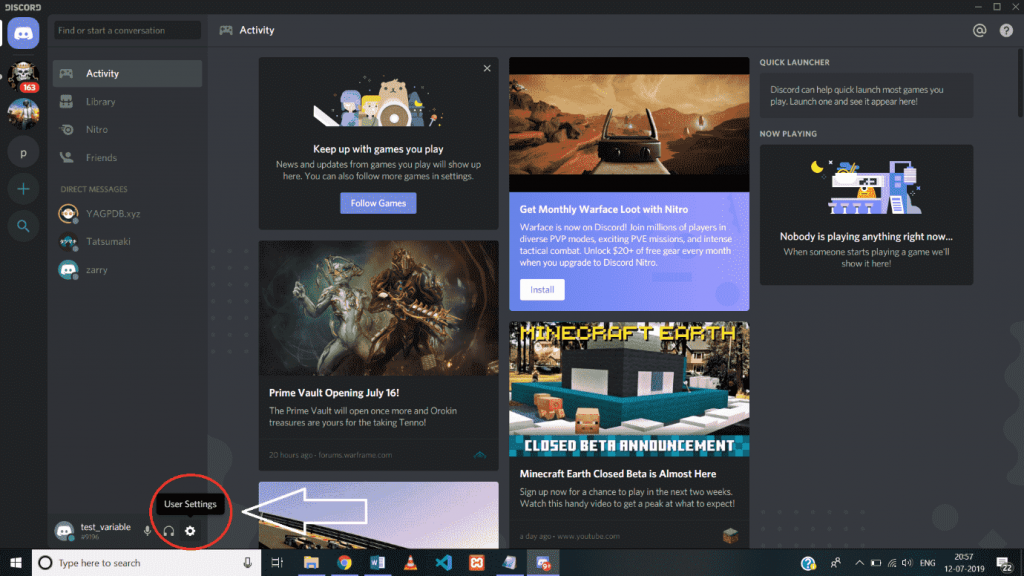
Discord عبارة عن نظام أساسي اجتماعي يتيح للمستخدمين التواصل مع الآخرين باستخدام النصوص والصوت والفيديو أيضًا على خوادم الدردشة. إنه لغرض محدد.
مشاركة الشاشة هي ميزة أخرى تمت إضافتها إلى Discord في أغسطس 2017 ومتاحة للجميع حتى أكتوبر 2017. تتيح ميزة مشاركة الشاشة في Discord لمستخدمي خادم الدردشة Discord (بحد أقصى 10) 'التفاعل مع شاشتك.
بالإضافة إلى مشاركة الشاشة ، يمكنك أيضًا إجراء مكالمات فيديو في وقت واحد على خوادم الدردشة الخاصة بك. هذه ميزة مضمنة رائعة في Discord لا تتطلب تثبيت أي برامج إضافية.
بعض الأسباب الشائعة لمشاكل الشاشة السوداء Discord Screen Share
- حقوق الوصول: عند مشاركة شاشة مع تطبيق لديه حقوق وصول بخلاف Discord ، تظهر شاشة سوداء فجأة. تعد حقوق الوصول أحد الأسباب الأكثر شيوعًا لمشكلات مشاركة الشاشة في Discord.
- استخدم أحدث التقنيات: ميزة Discord المبتكرة ونعرف كيف يحب اللاعبون استكشافها! لسوء الحظ ، يمكن أن تتسبب هذه الميزة أيضًا في حدوث مشكلات في مشاركة الشاشة.
- برامج تشغيل الرسومات: أحد الأسباب الأكثر شيوعًا لمشكلات مشاركة الشاشة هو برامج تشغيل الرسومات القديمة أو التالفة. هذه المشكلة سهلة الحل. إذا حدث ذلك ، فقد تواجه مشكلات أخرى في العرض على نظامك.
- مشاكل مع ميزة مشاركة الشاشة الجديدة. تعد مشاركة الشاشة ميزة جديدة نسبيًا. هناك المزيد من الأخطاء وقد تواجه بعض المشكلات ، لكن لا تقلق. يمكن حل معظم المشاكل بسهولة.
تحديث الخلاف

تصدر Discord بشكل دوري تحديثات لإصلاحات الأخطاء. قد يمنع التحديث الأخير Discord من العمل بشكل صحيح وقد تحتاج إلى تحديث جديد لحل المشكلة. لذلك يجب عليك التحقق من توفر تحديث.
هنا كيف تفعلها:
تحديث أبريل 2024:
يمكنك الآن منع مشاكل الكمبيوتر باستخدام هذه الأداة ، مثل حمايتك من فقدان الملفات والبرامج الضارة. بالإضافة إلى أنها طريقة رائعة لتحسين جهاز الكمبيوتر الخاص بك لتحقيق أقصى أداء. يعمل البرنامج على إصلاح الأخطاء الشائعة التي قد تحدث على أنظمة Windows بسهولة - لا حاجة لساعات من استكشاف الأخطاء وإصلاحها عندما يكون لديك الحل الأمثل في متناول يدك:
- الخطوة 1: تنزيل أداة إصلاح أجهزة الكمبيوتر ومحسنها (Windows 10 ، 8 ، 7 ، XP ، Vista - Microsoft Gold Certified).
- الخطوة 2: انقر فوق "بدء المسح الضوئي"للعثور على مشاكل تسجيل Windows التي قد تسبب مشاكل في الكمبيوتر.
- الخطوة 3: انقر فوق "إصلاح الكل"لإصلاح جميع القضايا.
1) اضغط على المفتاح الذي يحمل شعار Windows و R على لوحة المفاتيح في وقت واحد لفتح مربع الحوار "Run".
2) أدخل localappdata ٪ واضغط على موافق.
3) انقر نقرًا مزدوجًا فوق Discord.
4) انقر نقرًا مزدوجًا فوق Update.exe وانتظر حتى تكتمل عملية التحديث.
5) أعد تشغيل Discord للتحقق من مشكلتك.
إذا واجهت مشكلة النقر مرة أخرى أثناء عملية البث ، فجرّب الإصلاح التالي.
تأكد من إضافة اللعبة إلى Discord
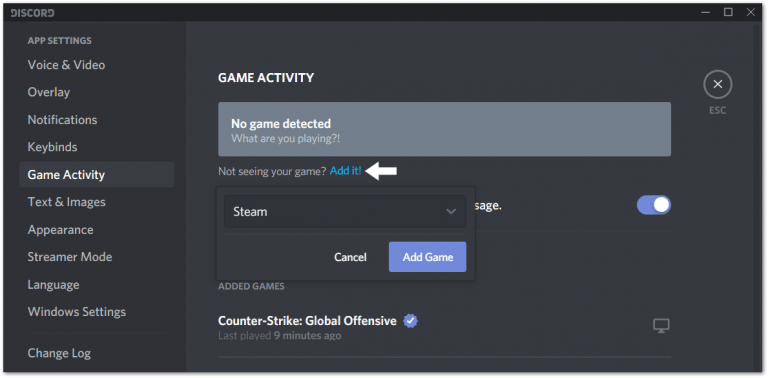
إذا كنت تواجه مشكلة في مشاركة لعبة معينة أو حتى تطبيق ما ، فتأكد من إضافتها إلى قسم إعدادات نشاط الألعاب. عادة ، عند تشغيل لعبة ، يجب عرضها على Discord في هذه القائمة. إذا لم يكن كذلك ، فيمكنك إضافته يدويًا بسهولة. في بعض الحالات ، كانت هذه الخطوة هي الحل الأفضل ، لذا لن يكون من الصعب تجربتها.
- للقيام بذلك ، افتح أولاً اللعبة / التطبيق الذي تريد مشاركته وعميل Discord. ثم انقر فوق رمز "الإعدادات" في عميل Discord لفتح قائمة "إعدادات المستخدم".
- في الجزء الأيمن في قسم "إعدادات التطبيق" ، حدد "نشاط اللعبة" وانقر فوق "إضافة! ثم انقر فوق حقل "تحديد ..." وحدد التطبيق الذي تريد مشاركته من القائمة المنسدلة.
تمكين وتعطيل تسريع الأجهزة

عند تشغيل أحد التطبيقات ، فإنه عادة ما يستخدم معالجًا قياسيًا على جهاز الكمبيوتر الخاص بك. عندما تقوم بعمل شاق لتكون فعالاً ، مثل مشاركة الشاشة ، فإن التطبيق الخاص بك يستخدم مكونات أجهزة أخرى على جهاز الكمبيوتر الخاص بك.
إذا كان لديك جهاز جيد ، فإن تمكين تسريع الأجهزة سيزيد من أداء التطبيق الخاص بك. ومع ذلك ، إذا كان جهازك ضعيفًا ، فقد تسبب لك هذه الميزة مشاكل.
لمعرفة ما إذا كانت هذه مشكلة كبيرة ، قم بتمكين تسريع الأجهزة على Discord إذا تم تعطيله ، أو العكس.
أعد تشغيل عميل Discord والتطبيق الذي تريد مشاركته.
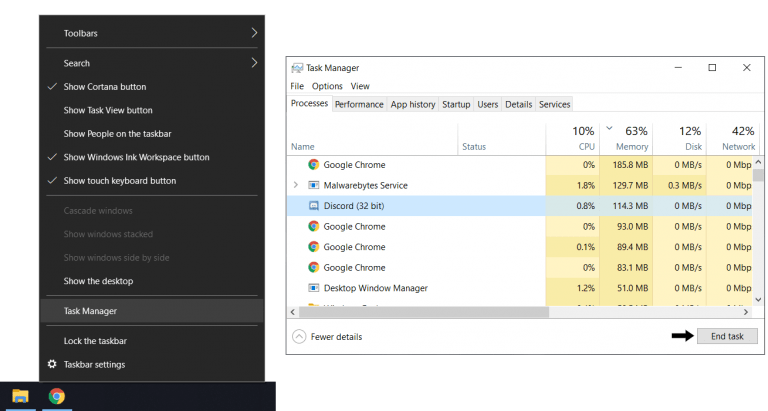
إذا كانت هذه هي المرة الأولى التي تواجه فيها مشكلة مشاركة شاشة Discord ، فيجب أن تكون هذه الخطوة هي محطتك الأولى. ببساطة ، تبدأ إعادة تشغيل كلا التطبيقين جلسة جديدة وتضمن تحميل التطبيقات بشكل صحيح. لذلك ، في هذه الخطوة ، ستحتاج إلى إعادة تشغيل كل من عميل Discord والتطبيق الذي تشاركه لأنك لا تعرف التطبيق الذي يسبب المشكلة.
- بادئ ذي بدء ، نوصي بتحديث بسيط لعميل Discord. للقيام بذلك ، حدد نافذة Discord واضغط فقط على مفتاحي Ctrl و R (لنظام التشغيل Windows).
- الآن يجب أن تكون نافذة Discord فارغة ورمادية لفترة من الوقت ، ثم ستكتمل إعادة التشغيل في ثوانٍ.
- ثانيًا ، يمكنك إعادة تشغيل عميل Discord وتطبيق اللعبة بعناية أكبر من خلال إكمال المهام بالكامل قبل إعادة فتحها. لاحظ أن مجرد الضغط على الزر X في الزاوية اليمنى العليا من النافذة لن يغلق التطبيقات تمامًا. سيستمر تشغيل التطبيقات في الخلفية. لذلك ، فإن أسهل طريقة لإكمال المهام هي استخدام مدير المهام قبل محاولة إعادة تشغيل التطبيقات.
- بالنسبة لهذه الخطوة ، أولاً وقبل كل شيء ، انقر بزر الماوس الأيمن على شريط المهام ، وحدد إدارة المهام وحدد Discord في قسم العمليات ، ثم انقر فوق إنهاء المهمة.
- ثم افعل الشيء نفسه مع التطبيق الذي تشاركه.
الآن وبعد الانتهاء من جميع العمليات ، يمكنك محاولة إعادة فتح كلا التطبيقين. قد يكون من المستحسن إعادة تشغيل جهاز الكمبيوتر الخاص بك ببساطة بعد أداء المهام للحصول على تأثير أكثر فائدة.
نصيحة الخبراء: تقوم أداة الإصلاح هذه بفحص المستودعات واستبدال الملفات التالفة أو المفقودة إذا لم تنجح أي من هذه الطرق. إنه يعمل بشكل جيد في معظم الحالات التي تكون فيها المشكلة بسبب تلف النظام. ستعمل هذه الأداة أيضًا على تحسين نظامك لتحقيق أقصى قدر من الأداء. يمكن تنزيله بواسطة بالضغط هنا

CCNA، Web Developer، PC Troubleshooter
أنا متحمس للكمبيوتر وممارس تكنولوجيا المعلومات. لدي سنوات من الخبرة ورائي في برمجة الكمبيوتر واستكشاف الأخطاء وإصلاحها وإصلاح الأجهزة. أنا متخصص في تطوير المواقع وتصميم قواعد البيانات. لدي أيضًا شهادة CCNA لتصميم الشبكات واستكشاف الأخطاء وإصلاحها.

