تحديث 2024 أبريل: توقف عن تلقي رسائل الخطأ وإبطاء نظامك باستخدام أداة التحسين الخاصة بنا. احصل عليه الآن من الرابط التالي
- تحميل وتثبيت أداة الإصلاح هنا.
- دعها تفحص جهاز الكمبيوتر الخاص بك.
- الأداة بعد ذلك إصلاح جهاز الكمبيوتر الخاص بك.
دردشة صوتية على الفتنة قد لا يعمل بسبب الخلاف إعدادات اللغة غير صحيحة (وضع الإدخال ، OpenSL SE ، إلخ). بالإضافة إلى ذلك ، قد يكون الخطأ قيد المناقشة ناتجًا عن تطبيق Discord قديم. المستخدم المتأثر لديه خطأ عند محاولة التحدث إلى جهة الاتصال. لا تقتصر المشكلة على نظام التشغيل المحدد. في بعض الحالات ، حدثت المشكلة بعد 2-3 دقائق من الدردشة الصوتية.

جرب هذه أولاً
قبل إجراء أي تغييرات على الإعدادات ، يمكنك إجراء بعض الخطوات البسيطة لحل المشكلة. تنطبق هذه الإصلاحات على المستخدمين الذين قاموا بالفعل بتثبيت Discord ، لكن للأسف لم يعد يعمل.
- أغلق Discord تمامًا وحاول فتح البرنامج مرة أخرى. في بعض الأحيان يحل هذا المشكلة وأحيانًا لا يحل.
- حاول القيام بذلك ولكن أيضًا افصل موصل الصوت / الميكروفون أو منفذ USB وأعد توصيل Discord مرة أخرى.
- إذا لم يعمل كلا الخيارين أعلاه ، فيجب أن تؤدي إعادة تشغيل الكمبيوتر بالكامل إلى استعادة الميكروفون.
- إذا استمرت المشكلة ، يمكنك محاولة الخروج من Discord بدلاً من إغلاقه. لتسجيل الخروج ، ما عليك سوى النقر على الترس الصغير المسمى "إعدادات المستخدم". تسجيل الدخول مرة أخرى ومعرفة ما إذا كان يعمل.
يمكنك أيضًا إغلاق التطبيق وتشغيله كمسؤول. إذا لم تقم بأي شيء كمسؤول ، فلا تقلق. انقر بزر الماوس الأيمن على أيقونة Discord وحدد "تشغيل كمسؤول".
تحقق من وجود كتم الصوت أو الصم
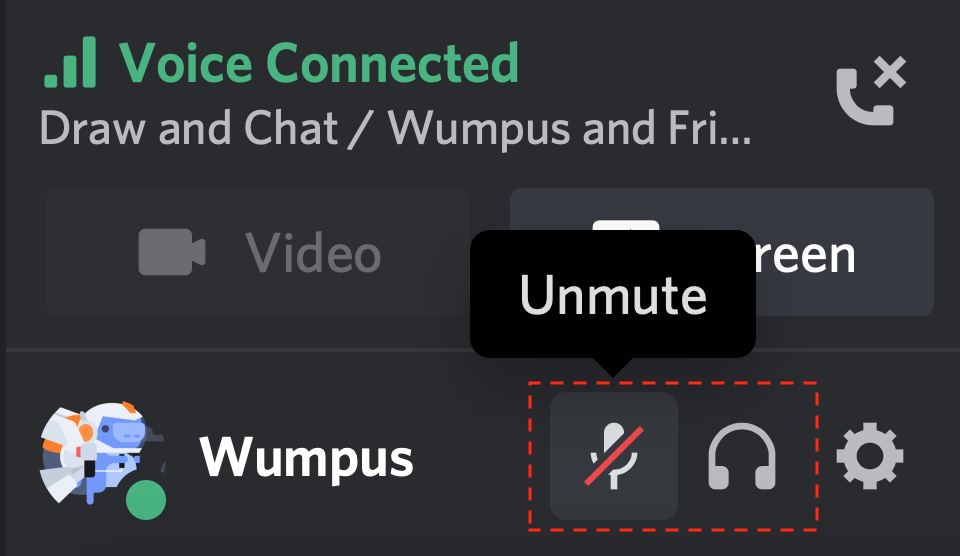
- أولاً ، تحقق مما إذا كنت قد أذهلت نفسك أو أي مستخدم آخر! يمكنك التحقق من ذلك من خلال البحث عن علامة مائلة على رمز الميكروفون أو سماعة الرأس.
- يمكنك أيضًا تعطيلك أو ذهولك من قبل المسؤول أو مالك الخادم. في هذه الحالات ، ستحتاج إلى الاتصال بمالك الخادم أو المسؤولين لإزالة خادم Mute أو Deafen.
تحديث أبريل 2024:
يمكنك الآن منع مشاكل الكمبيوتر باستخدام هذه الأداة ، مثل حمايتك من فقدان الملفات والبرامج الضارة. بالإضافة إلى أنها طريقة رائعة لتحسين جهاز الكمبيوتر الخاص بك لتحقيق أقصى أداء. يعمل البرنامج على إصلاح الأخطاء الشائعة التي قد تحدث على أنظمة Windows بسهولة - لا حاجة لساعات من استكشاف الأخطاء وإصلاحها عندما يكون لديك الحل الأمثل في متناول يدك:
- الخطوة 1: تنزيل أداة إصلاح أجهزة الكمبيوتر ومحسنها (Windows 10 ، 8 ، 7 ، XP ، Vista - Microsoft Gold Certified).
- الخطوة 2: انقر فوق "بدء المسح الضوئي"للعثور على مشاكل تسجيل Windows التي قد تسبب مشاكل في الكمبيوتر.
- الخطوة 3: انقر فوق "إصلاح الكل"لإصلاح جميع القضايا.
أعد ضبط إعدادات الصوت في Discord
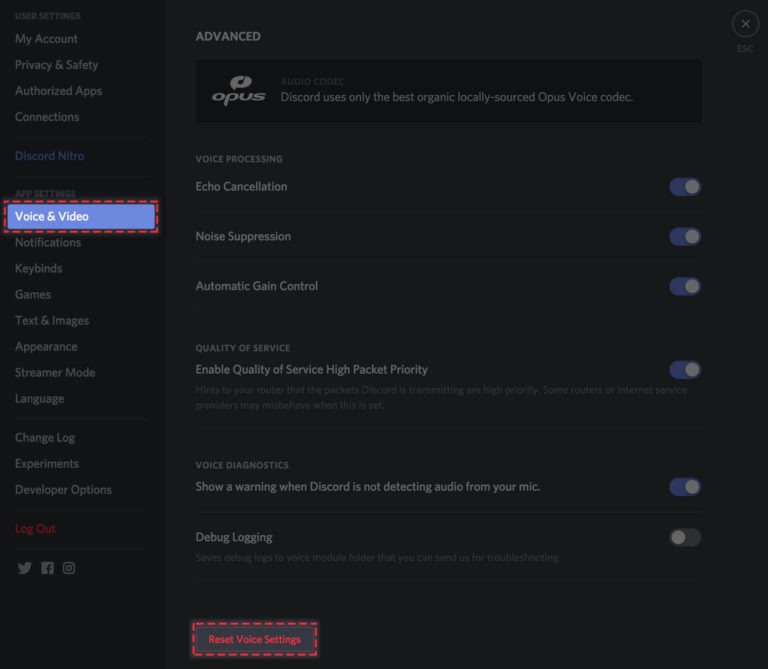
بعد التأكد من أن Windows الخاص بك يسمح بالوصول إلى الميكروفون ، يمكنك تجربة عدة طرق.
أول شيء تفعله هو إعادة ضبط إعدادات اللغة الخاصة بك مباشرة من Discord.
إليك كيفية القيام بذلك:
- قم بالتبديل إلى الإعدادات المخصصة ، ثم حدد خيار "اللغة والفيديو" من قسم "إعدادات التطبيق" في الجزء الأيمن.
- حسنا. الآن قم بالتمرير لأسفل الصفحة وسترى زرًا أحمر فاتحًا يقول "إعادة تعيين إعدادات اللغة". انقر فوق إعادة تعيين إعدادات اللغة.
تحقق من دقة القناة / الدور
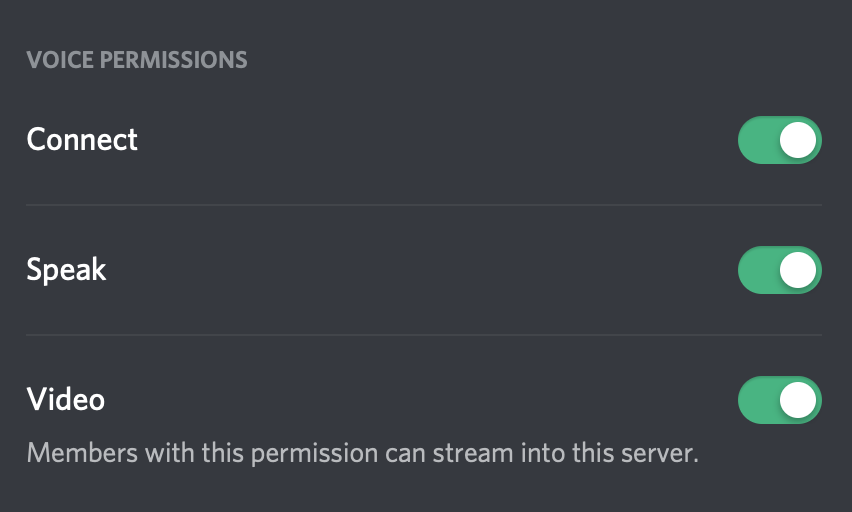
هل تحدث مشكلة اللغة والصوت والفيديو على جميع الخوادم أم على قناة أو خادم معين فقط؟
إذا كانت المشكلة تحدث فقط على قناة أو خادم معين ، فقد تحتاج إلى الاتصال بمالك الخادم أو المسؤولين للتأكد من أن لديك الدور الصحيح أو أذونات القناة الصحيحة وأنك قمت بتمكين أذونات اللغة التالية:
- التواصل
- حديث
- الفيديو
اسمح لتطبيق Discord باستخدام ميكروفونك
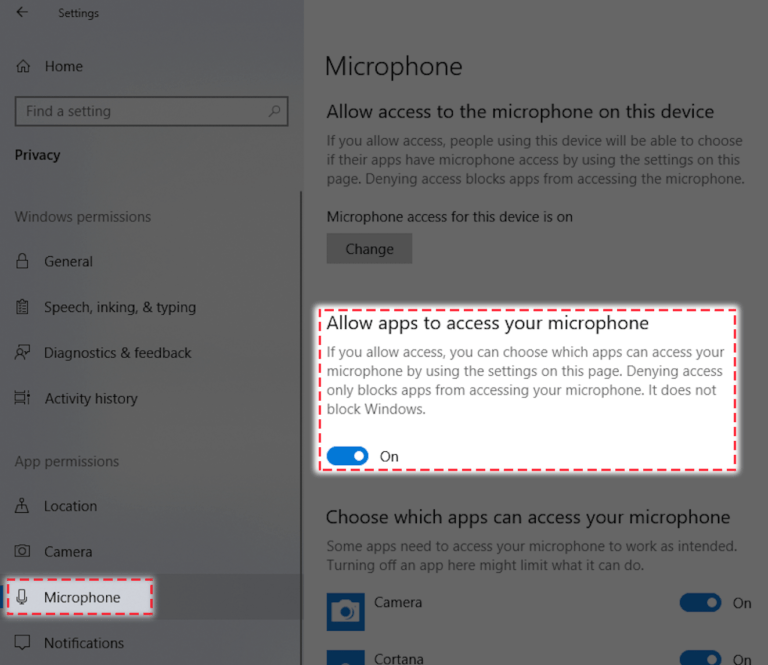
قبل إجراء أي تغييرات على إعدادات Discord ، يجب عليك التأكد من تمكين الوصول إلى الميكروفون في نظام Windows الخاص بك.
إليك كيفية القيام بذلك:
- انتقل إلى إعدادات Windows الخاصة بك ، ثم حدد الخصوصية.
- ثم حدد "ميكروفون" من قسم "أذونات التطبيق" على الشريط الجانبي في الزاوية اليسرى.
- تأكد من تمكين المفتاح الموجود ضمن السماح للتطبيقات بالوصول إلى الميكروفون.
نصيحة الخبراء: تقوم أداة الإصلاح هذه بفحص المستودعات واستبدال الملفات التالفة أو المفقودة إذا لم تنجح أي من هذه الطرق. إنه يعمل بشكل جيد في معظم الحالات التي تكون فيها المشكلة بسبب تلف النظام. ستعمل هذه الأداة أيضًا على تحسين نظامك لتحقيق أقصى قدر من الأداء. يمكن تنزيله بواسطة بالضغط هنا

CCNA، Web Developer، PC Troubleshooter
أنا متحمس للكمبيوتر وممارس تكنولوجيا المعلومات. لدي سنوات من الخبرة ورائي في برمجة الكمبيوتر واستكشاف الأخطاء وإصلاحها وإصلاح الأجهزة. أنا متخصص في تطوير المواقع وتصميم قواعد البيانات. لدي أيضًا شهادة CCNA لتصميم الشبكات واستكشاف الأخطاء وإصلاحها.

