تحديث 2024 أبريل: توقف عن تلقي رسائل الخطأ وإبطاء نظامك باستخدام أداة التحسين الخاصة بنا. احصل عليه الآن من الرابط التالي
- تحميل وتثبيت أداة الإصلاح هنا.
- دعها تفحص جهاز الكمبيوتر الخاص بك.
- الأداة بعد ذلك إصلاح جهاز الكمبيوتر الخاص بك.
تتطور Microsoft Teams باستمرار ، لكن هذا لا يغير حقيقة أن الناس يشكون غالبًا من الصدى الذي يسمعونه في الاجتماعات مع الآخرين. يمكن أن يحدث لك أيضا.
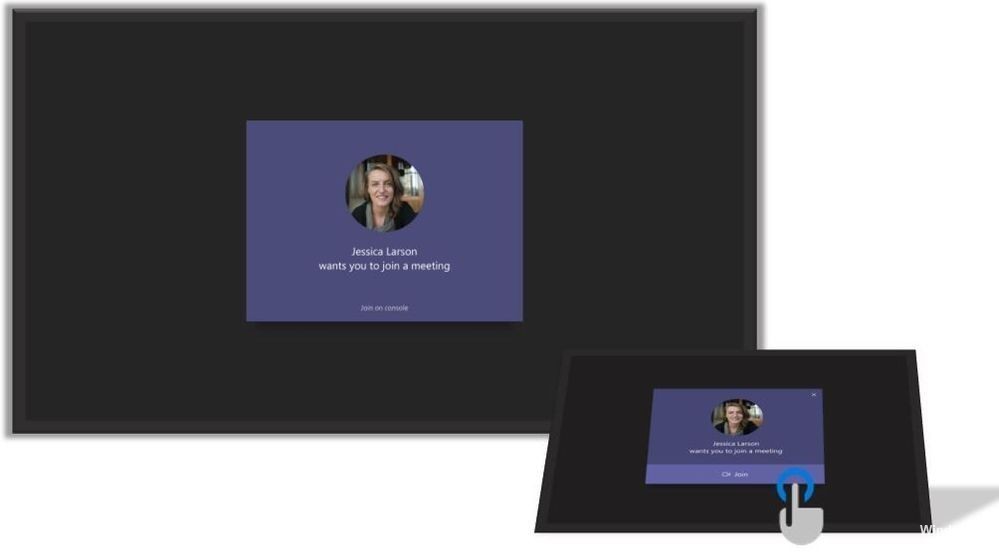
إنه أمر مزعج إذا كنت موظفًا عن بُعد أو إذا كنت تستفيد باستمرار من مزايا الاجتماعات الهاتفية. في محاولة لحل المشكلة ، ربما تكون قد قمت بضبط إعدادات الميكروفون ومكبر الصوت دون أي تحسين. لقد حاولت أيضًا الانضمام إلى الاجتماع الهاتفي ، لكن ذلك لم يحدث فرقًا.
حتى تفهم هذا ، قد تفقد انتباهك والإنتاجية. فيما يلي بعض النصائح المفيدة لاستكشاف الأخطاء وإصلاحها فرق Microsoft تتردد في اجتماعات الهاتف حتى تتمكن من العودة إلى العمل بفعالية في أقرب وقت ممكن.
العوامل التي تسبب الصدى يمكن أن تختلف.
تعطيل تحسينات الصوت
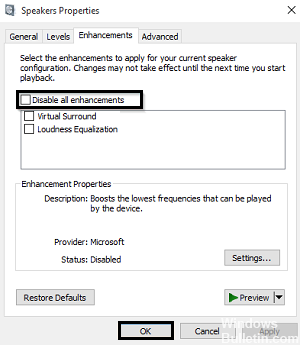
في بعض الأحيان يحدث صدى عندما يتم تسجيل مكالمة. لتعطيل ميزة تحسين الصوت
- افتح الصوت في لوحة التحكم
- تسجيل
- ميكروفون
- عقارات
- التحسينات
- حدد تعطيل جميع التحسينات
- OK
إصلاح فرق التطبيقات
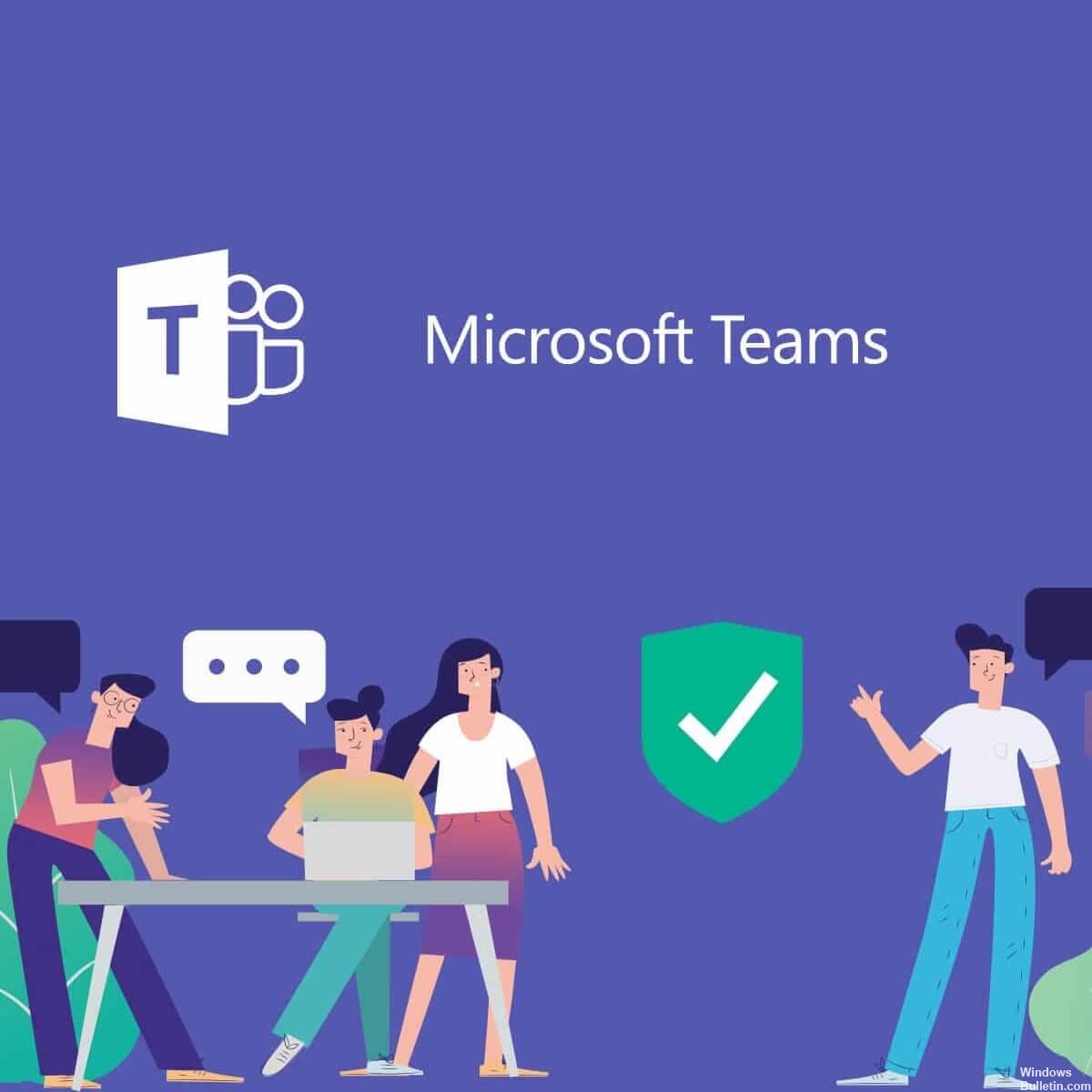
إذا لم يعمل Microsoft Teams بشكل صحيح ، فإن إعادة تشغيل الكمبيوتر تؤدي أحيانًا إلى حل المشكلة. إذا لم يفلح ذلك ، يمكنك محاولة إصلاحه. عند الانتهاء ، قد تحتاج إلى إعادة تشغيل الكمبيوتر.
- في نظامي Windows 8 و Windows 10 ، انقر بزر الماوس الأيمن فوق الزر "ابدأ في Windows" (الزاوية السفلى اليسرى) واختر التطبيقات والميزات من قائمة السياق.
- حدد منتج Microsoft Office الذي تريد إصلاحه واختر تحرير.
- اعتمادًا على ما إذا كانت نسختك من Office عبارة عن تثبيت نقرات أو تثبيت يستند إلى MSI ، تظهر الخيارات التالية لمتابعة الإصلاح
- اتبع الإرشادات التي تظهر على الشاشة لإكمال الإصلاح.
تحديث أبريل 2024:
يمكنك الآن منع مشاكل الكمبيوتر باستخدام هذه الأداة ، مثل حمايتك من فقدان الملفات والبرامج الضارة. بالإضافة إلى أنها طريقة رائعة لتحسين جهاز الكمبيوتر الخاص بك لتحقيق أقصى أداء. يعمل البرنامج على إصلاح الأخطاء الشائعة التي قد تحدث على أنظمة Windows بسهولة - لا حاجة لساعات من استكشاف الأخطاء وإصلاحها عندما يكون لديك الحل الأمثل في متناول يدك:
- الخطوة 1: تنزيل أداة إصلاح أجهزة الكمبيوتر ومحسنها (Windows 10 ، 8 ، 7 ، XP ، Vista - Microsoft Gold Certified).
- الخطوة 2: انقر فوق "بدء المسح الضوئي"للعثور على مشاكل تسجيل Windows التي قد تسبب مشاكل في الكمبيوتر.
- الخطوة 3: انقر فوق "إصلاح الكل"لإصلاح جميع القضايا.
استخدام سماعات الرأس لمناقشات فريق واحد على واحد
يعد استخدام سماعات الرأس عند استخدام فرق للمناقشات الفردية حلًا سريعًا للمشكلة. ضع في اعتبارك أنه قد يكون من الصعب العثور على أفضل سماعات للمناقشات الجماعية.
يوصى عمومًا باستخدام معدات مخصصة لأنها تعطي نتائج أفضل من أي ميكروفون أو مكبر صوت مدمج في محطات العمل. للتأكد من أنك قمت بالاختيار الصحيح ، قم بإجراء مكالمة اختبار مع عميل سطح المكتب.
انقر على صورتك في الشريط العلوي واختر الإعدادات ، ثم الأجهزة. تأكد من اختيار أجهزة الصوت الصحيحة للاختبار. ثم انقر فوق إجراء مكالمة اختبار. تقوم الفرق بإجراء الاختبار على الروبوت.
يستجيب الروبوت بشكل أساسي ويسمح لك بتسجيل بضع كلمات قبل تشغيلها مرة أخرى للتحقق مما إذا كانت الجودة مقبولة. في نهاية المكالمة ، لا تفعل شيئًا لتحسين صوتك ، ولكن على الأقل سترى نتائج اختبار واقعية.
التأكد من كتم حضور الحاضرين في الاجتماع عند عدم التحدث.
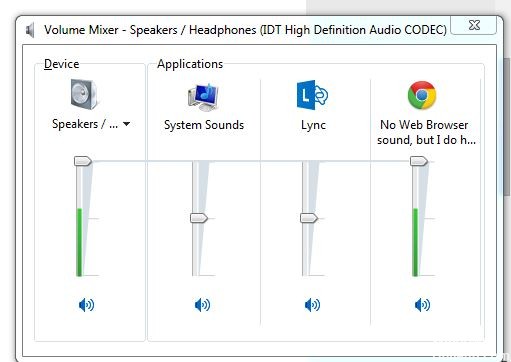
يصبح حل مشكلات الصدى أكثر تعقيدًا مع زيادة عدد الأشخاص الذين تضيفهم إلى الاجتماع. هناك بعض السيناريوهات التي يمكن أن تحدث فيها الأصداء:
- عدة أشخاص في نفس غرفة الاجتماعات يتحدثون إلى عدة أشخاص في الاجتماع من مواقع مختلفة
- عدة مجموعات من الأشخاص المشاركين في الاجتماع من قاعات مؤتمرات متعددة
- عدة مجموعات من الأشخاص في العديد من غرف الاجتماعات والعديد من الأشخاص الذين يحضرون الاجتماع من مواقع مختلفة
- في الحالات المذكورة أعلاه ، لا يوجد حل سريع لا يقطع سير الاجتماع. ولكن إذا كان الناس لا يستطيعون التفكير بوضوح ، ألا يستحق الأمر تصحيح أخطاء الصدى لمدة ثلاث دقائق حتى يتمكن الجميع من الإنتاج مرة أخرى؟ نعتقد ذلك.
إجراء مكالمة اختبار
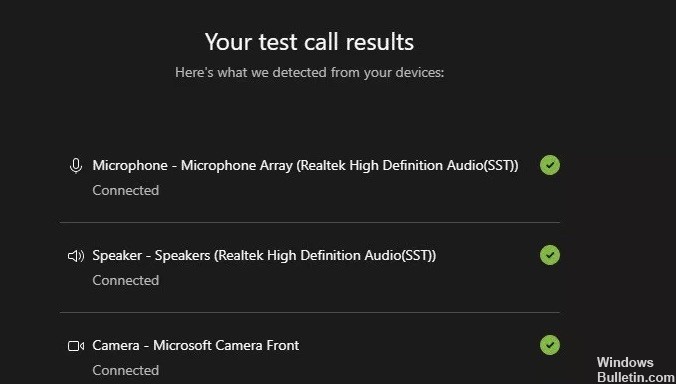
لإجراء مكالمة اختبار مع عميل سطح المكتب ، انقر فوق الصورة الرمزية (الصورة) في الشريط العلوي وحدد "الإعدادات" ثم "الأجهزة". تأكد من تحديد أجهزة الصوت الصحيحة للاختبار ، ثم انقر فوق إجراء مكالمة اختبار.
تقوم الفرق بإجراء الاختبار على الروبوت. بخلاف البشر ، تكون برامج الروبوت دائمًا على استعداد لقبول مكالمة ، حتى من الأشخاص المزعجين. يجيب الروبوت ويسمح لك بتسجيل بضع كلمات قبل قراءتها مرة أخرى لك لمعرفة ما إذا كانت الجودة مقبولة. في نهاية المكالمة ، سترى بعض نتائج الاختبار.
يتحقق استدعاء الاختبار من أنه يمكنك الاتصال بالفرق لإجراء مكالمة ، تمامًا كما تفعل مع الاجتماع. يختبر أجهزة الصوت المحددة ويظهر لك ما تراه على الكاميرا (ولماذا يجب عليك تمكين ضبابية الخلفية). لا يفعل أي شيء لتحسين صوتك أو مظهرك ، ولكن بخلاف ذلك ، تعد Test Call ميزة مفيدة جدًا.
نصيحة الخبراء: تقوم أداة الإصلاح هذه بفحص المستودعات واستبدال الملفات التالفة أو المفقودة إذا لم تنجح أي من هذه الطرق. إنه يعمل بشكل جيد في معظم الحالات التي تكون فيها المشكلة بسبب تلف النظام. ستعمل هذه الأداة أيضًا على تحسين نظامك لتحقيق أقصى قدر من الأداء. يمكن تنزيله بواسطة بالضغط هنا

CCNA، Web Developer، PC Troubleshooter
أنا متحمس للكمبيوتر وممارس تكنولوجيا المعلومات. لدي سنوات من الخبرة ورائي في برمجة الكمبيوتر واستكشاف الأخطاء وإصلاحها وإصلاح الأجهزة. أنا متخصص في تطوير المواقع وتصميم قواعد البيانات. لدي أيضًا شهادة CCNA لتصميم الشبكات واستكشاف الأخطاء وإصلاحها.

