تحديث 2024 أبريل: توقف عن تلقي رسائل الخطأ وإبطاء نظامك باستخدام أداة التحسين الخاصة بنا. احصل عليه الآن من الرابط التالي
- تحميل وتثبيت أداة الإصلاح هنا.
- دعها تفحص جهاز الكمبيوتر الخاص بك.
- الأداة بعد ذلك إصلاح جهاز الكمبيوتر الخاص بك.
هل تواجه مشاكل مع Error 0x800f0950 في نظام التشغيل Windows 10؟ إذا كان الأمر كذلك ، فلا تقلق - فأنت لست وحدك. هذا خطأ شائع يواجهه العديد من الأشخاص ، ولكن يمكن إصلاحه بسهولة إلى حد ما. في منشور المدونة هذا ، سنناقش أسباب هذا الخطأ وكيفية إصلاحه. سنقدم أيضًا بعض النصائح للمساعدة في منع حدوثه مرة أخرى.
ما هو الخطأ 0x800f0950 في نظام التشغيل Windows 10
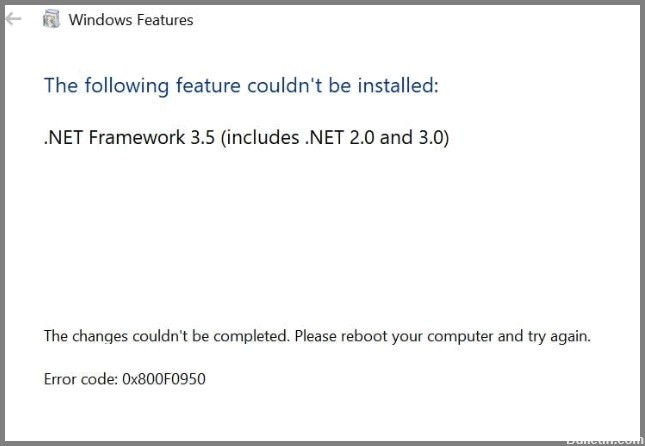
يعد ظهور خطأ التثبيت المخيف 0x800f0950 عند تثبيت .Net Framework 3.5 في نظام التشغيل Windows 10 ، بالإضافة إلى أحدث إصدار من Windows 11 ، مشكلة كبيرة. يحدث الخطأ للعديد من المستخدمين عندما يحاولون تثبيت .NET 3.5 Framework من خلال مثبت تقليدي أو تشغيل لعبة أو برنامج يتطلب ذلك.
تأتي رسالة الخطأ في شكل رسالة قصيرة "لا يمكن تثبيت الميزة التالية" مع حل لا يعمل للمستخدمين. إنه أمر محبط حقًا ، ولكن في هذه المقالة ، قمنا بإدراج بعض الحلول المختلفة التي ساعدت العديد من المستخدمين المتأثرين. ولكن قبل الانتقال مباشرة إلى الحلول ، من المفيد التعرف على الأسباب الأكثر شيوعًا لرمز الخطأ 0x800f0950 على أجهزة الكمبيوتر التي تعمل بنظام Windows.
ما هو .Net Framework
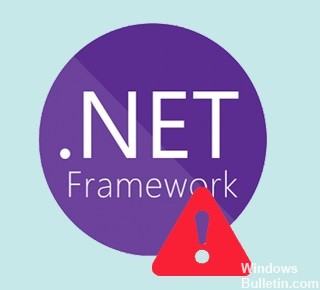
NET Framework إطار برمجي تستخدمه العديد من تطبيقات Windows. بالنسبة للمطورين ، يوفر .NET Framework نموذجًا موحدًا للبرمجة لإنشاء التطبيقات. تتطلب بعض البرامج التي تم تطويرها باستخدام إصدار معين من Visual Studio إصدارًا معينًا من .NET Framework. تقوم العديد من الشركات بتطوير تطبيقاتها لتعمل على .NET Framework ، وهذه التطبيقات مصممة لإصدار معين.
عادةً ما يأتي Windows 8.1 و 10 محملين مسبقًا بـ .NET Framework 4.5 و 4.6. لكن التطبيقات التي تم تطويرها باستخدام .Net Framework 3.5 لن تعمل على أنظمة Windows 10 و 8.1 ما لم يتم تثبيت .Net Framework 3.5 على نظامك.
ما الذي يسبب الخطأ 0x800f0950

- مكون Windows تالف.
- مكونات مثبت Windows تالفة.
- بسبب عدم وجود .NET Framework 3.5 أو 4.8.
- نظام Windows القديم مبني على نظامي التشغيل Windows 10 و 11.
- تتسبب بقايا .NET Framework المثبتة مسبقًا في حدوث تعارضات.
- تم تحميل .NET Framework بالفعل وينتظر التثبيت عبر WU.
كيفية إصلاح الخطأ 0x800f0950 في نظام التشغيل Windows 10
قم بتثبيت .NET Framework باستخدام ميزات Windows
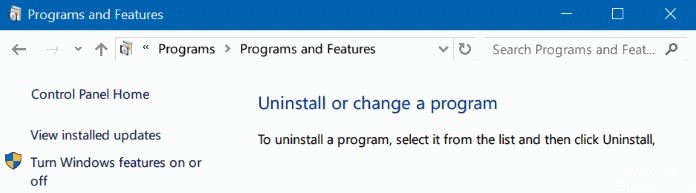
إذا لم يكن لديك .NET 3.5 Framework مثبتًا على جهاز الكمبيوتر الخاص بك ، فسيحدث خطأ 0x800f0950 عند تشغيل تطبيق يتطلب هذه التبعية في Win10. في هذه الحالة ، يجب تشغيل التثبيت من خلال شاشة ميزات Windows وليس من خلال Windows Installer.
- انتقل إلى لوحة التحكم واستعرض العناصر حسب الرمز.
- انقر فوق البرامج والميزات.
- في النافذة الجديدة على اليسار ، حدد خيار تمكين أو تعطيل ميزات Windows.
- في النافذة المنبثقة الجديدة ، حدد .NET Framework 3.5 (يحتوي على .NET 2.0 و 3.0) وانقر فوق موافق.
- قم بتأكيد العملية وانتظر حتى تكتمل بنجاح.
- أعد تشغيل الكمبيوتر وقم بتشغيل العملية المستهدفة مرة أخرى للتحقق مما إذا كان قد تم حل المشكلة أم لا.
تحقق من إعدادات التاريخ والوقت
تأكد من صحة إعدادات التاريخ والوقت على جهاز الكمبيوتر الخاص بك. خلاف ذلك ، ستقوم خوادم Microsoft بحظر طلب الاتصال وعرض رمز الخطأ 0x800f0950 لأسباب أمنية.
- انتقل إلى ابدأ> الإعدادات> الوقت واللغة> التاريخ والوقت.
- اسمح لـ Windows بتعيين التاريخ والوقت تلقائيًا.
- أعد تشغيل النظام ومعرفة ما إذا كان يمكنك تثبيت حزمة اللغة.
تحديث أبريل 2024:
يمكنك الآن منع مشاكل الكمبيوتر باستخدام هذه الأداة ، مثل حمايتك من فقدان الملفات والبرامج الضارة. بالإضافة إلى أنها طريقة رائعة لتحسين جهاز الكمبيوتر الخاص بك لتحقيق أقصى أداء. يعمل البرنامج على إصلاح الأخطاء الشائعة التي قد تحدث على أنظمة Windows بسهولة - لا حاجة لساعات من استكشاف الأخطاء وإصلاحها عندما يكون لديك الحل الأمثل في متناول يدك:
- الخطوة 1: تنزيل أداة إصلاح أجهزة الكمبيوتر ومحسنها (Windows 10 ، 8 ، 7 ، XP ، Vista - Microsoft Gold Certified).
- الخطوة 2: انقر فوق "بدء المسح الضوئي"للعثور على مشاكل تسجيل Windows التي قد تسبب مشاكل في الكمبيوتر.
- الخطوة 3: انقر فوق "إصلاح الكل"لإصلاح جميع القضايا.
تحقق من وجود أخطاء في النظام
إذا ظهرت رسالة الخطأ 0x800f0950 عند محاولة تثبيت حزمة لغة ، فقد تكون ملفات النظام تالفة أيضًا. يمكنك تشغيل أمري SFC و DISM لمعرفة ذلك.
- افتح CMD أو PowerShell بامتيازات إدارية.
- قم بتشغيل الأوامر التالية ، واحدة تلو الأخرى:
- SFC / SCANNOW
- exe / عبر الإنترنت / تنظيف الصورة / Scanhealth
- exe / عبر الإنترنت / تنظيف الصورة / استعادة الصحة
- أعد تشغيل الكمبيوتر لمعرفة ما إذا كان قد تم حل المشكلة أم لا.
تثبيت تحديث ويندوز معلق
يدعي بعض المستخدمين الذين واجهوا نفس المشكلة أنه تم حل المشكلة بعد ترقية Windows 10/11 إلى أحدث إصدار متاح. أبلغ معظم المستخدمين أنه بعد تحديث الكمبيوتر وإعادة تشغيله ، تم تثبيت .NET Framework 3.5 بالفعل. لذلك ، لم يكونوا بحاجة إلى استخدام مُثبِّت خاص.
- إذا قمت بالضغط على مفتاحي Windows + R ، فسيظهر مربع الحوار "تشغيل".
- ثم اكتب ms-settings: windowsupdate في حقل التشغيل واضغط على Enter لفتح علامة التبويب Windows Update.
- قم بالتبديل إلى الجانب الأيمن من شاشة Windows Update وحدد التحقق من وجود تحديثات.
- ثم اتبع التعليمات التي تظهر على الشاشة لتثبيت كل تحديث معلق حتى يتم تحديث جهاز الكمبيوتر الخاص بك.
ملحوظة: إذا طُلب منك إعادة تشغيل جهاز الكمبيوتر الخاص بك قبل أن يتوفر لديك الوقت لتثبيت كافة التحديثات المعلقة ، فقم بذلك. بعد التمهيد التالي ، عد إلى شاشة Windows Update نفسها لتثبيت التحديثات المتبقية.
نصائح إضافية للمساعدة في منع الخطأ 0x800f0950 في نظام التشغيل Windows 10
إذا كنت ترى رمز الخطأ 0x800f0950 في نظام التشغيل Windows 10 ، فهذا يعني عادةً أن جهاز الكمبيوتر الخاص بك غير قادر على الاتصال بخادم Windows Update. هناك بعض الأشياء المختلفة التي يمكن أن تسبب هذه المشكلة ، لذا إليك بعض النصائح التي قد تساعدك في منعها.
- قم بتثبيت جميع التحديثات المتاحة لنظام التشغيل الخاص بك والبرامج الأخرى المثبتة للتأكد من أن لديك أحدث تصحيحات الأمان.
- استخدم برامج مكافحة فيروسات / برامج ضارة موثوقة وحديثة لفحص جهاز الكمبيوتر الخاص بك بحثًا عن البرامج الضارة أو الفيروسات.
- إذا لم تنجح أي من هذه النصائح ، يمكنك محاولة تثبيت آخر تحديثات Windows 10 يدويًا. ما عليك سوى تنزيل التحديثات من موقع Microsoft على الويب ثم تشغيلها على جهاز الكمبيوتر الخاص بك.
نصيحة الخبراء: تقوم أداة الإصلاح هذه بفحص المستودعات واستبدال الملفات التالفة أو المفقودة إذا لم تنجح أي من هذه الطرق. إنه يعمل بشكل جيد في معظم الحالات التي تكون فيها المشكلة بسبب تلف النظام. ستعمل هذه الأداة أيضًا على تحسين نظامك لتحقيق أقصى قدر من الأداء. يمكن تنزيله بواسطة بالضغط هنا
الأسئلة المتكررة
كيفية إصلاح رمز الخطأ 0x800f0950؟
- قم بتشغيل أداة استرداد .NET Framework.
- قم بتنشيط .NET Framework باستخدام الأمر DISM.
- قم بتثبيت تحديث Windows المعلق.
- قم بتثبيت .NET Framework 3.5 مع ميزات Windows.
- قم بإنشاء برنامج نصي مخصص للتثبيت (Windows 10 فقط).
- قم بتثبيت Microsoft .NET Framework 4.8 (Windows 11 فقط).
- قم بتثبيت Windows الذي تم إصلاحه.
كيف يمكنني إصلاح رمز الخطأ 0x800f0950 عند تثبيت حزم اللغات في نظام التشغيل Windows 10؟
- حاول تنزيل حزمة اللغة مرة أخرى.
- ابحث عن Windows Update.
- قم بتغيير نوع بدء خدمة Windows Update.
- قم بتثبيت .NET Framework 3.5.
- الوصول إلى محتوى الفيديو المقيد جغرافيًا باستخدام VPN.
- لا تدفع لمؤلفي برامج الفدية - استخدم طرقًا أخرى لاستعادة البيانات.
كيفية إصلاح خطأ تثبيت .NET Framework؟
- في نافذة البرامج والميزات ، حدد Microsoft .NET Framework 4.5 (أو إصدار أحدث).
- ثم حدد إلغاء التثبيت / التعديل.
- حدد استعادة ، ثم التالي.
- اتبع الإرشادات التي تظهر على الشاشة.
- بعد اكتمال الإصلاح ، أعد تشغيل الكمبيوتر.


