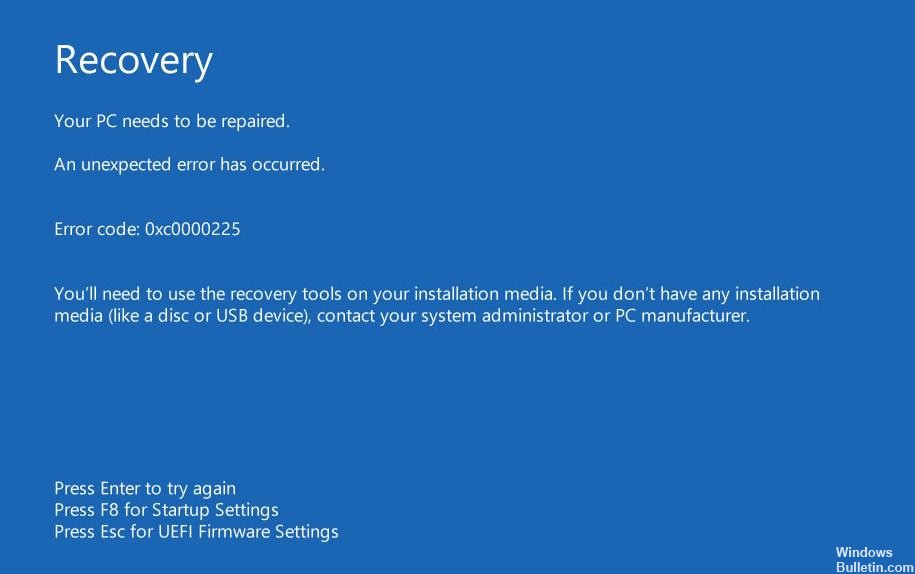تم التحديث في مايو 2024: توقف عن تلقي رسائل الخطأ وإبطاء نظامك باستخدام أداة التحسين الخاصة بنا. احصل عليه الآن من الرابط التالي
- تحميل وتثبيت أداة الإصلاح هنا.
- دعها تفحص جهاز الكمبيوتر الخاص بك.
- الأداة بعد ذلك إصلاح جهاز الكمبيوتر الخاص بك.
الخطوة 1: ابدأ الإصلاح التلقائي لنظام التشغيل Windows.
الخطوة 2: قم بتشغيل Manual SFC وتحقق من فحص القرص.
الخطوة 3: إعادة إنشاء BCD.
الخطوة 4: القسم النشط الخاص بك.
الخطوة 5: تحقق من وجود خلل في الأجهزة.
قم بإعادة تشغيل جهاز الحاسوب الخاص بك. الحل الأول هو الأبسط والأكثر وضوحًا: قم بإعادة تشغيل جهاز الكمبيوتر الخاص بك.
قم بتشغيل SFC و CHKDSK. و sfc CHKDSK هي أدوات مساعدة لنظام Windows يمكنها مساعدتك في إصلاح نظام الملفات التالف.
قم بتحديث Windows 10.
الطريقة الأولى: تحقق من الاتصال المادي للجهاز. 1:
الطريقة استعادة ملف BCD.
طريقة إعادة البناء 3: خلية BCR.
الطريقة الرابعة: قم بتشغيل أداة الإصلاح التلقائي.
الطريقة الخامسة: إعادة تعيين إعدادات BIOS / UEFI.
الطريقة مارك 6: قرص التمهيد عبر الإنترنت.
الحصول على تصحيح لـ "0xc0000225: حدث خطأ غير متوقع" خطأ في التمهيد لنظام التشغيل Windows أنظمة التشغيل.
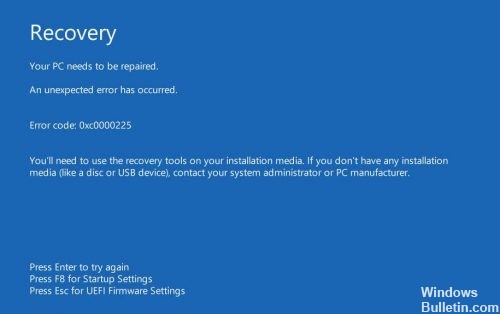
أحد الأسباب الأكثر شيوعًا لهذا الخطأ هو غياب أو تلف BCD. قد يحدث هذا بسبب أخطاء الكتابة على القرص الثابت أو انقطاع التيار الكهربائي أو فيروسات قطاع التمهيد أو أخطاء في التكوين اليدوي لل BCD. هذا يعني أن Windows لا يمكنه العثور على ملفات النظام المستخدمة في التشغيل ، والمعروفة أيضًا باسم BCD (بيانات تهيئة التمهيد). بمعنى آخر ، إذا كانت ملفات النظام تالفة ، أو تم تكوين نظام ملفات القرص بشكل سيئ ، أو إذا كان لديك أجهزة معيبة ، فقد يحدث خطأ 0xc0000225.
كيف يمكنك تصحيح رمز الخطأ 0xc0000225؟
إصلاح ويندوز التلقائي

أولاً ، يجب عليك تجربة استكشاف أخطاء Windows 10 المضمنة. يبحث النظام تلقائيًا عن المشكلات ويحاول حلها بنفسه. نأمل أن تقوم بإصلاح BCD التالفة حتى تتمكن من العودة إلى العمل.
بعد التشغيل من قرص تثبيت Windows 10 ، انتظر حتى ترى شاشة إعداد Windows. قم بتأكيد خيارات لغتك ، ثم انقر فوق "التالي". إذا ظهرت شاشة "التثبيت الآن" ، فانقر فوق "إصلاح الكمبيوتر" الموجود في الركن الأيسر السفلي بدلاً من ذلك.
تظهر قائمة خيارات ، حدد استكشاف الأخطاء وإصلاحها ، ثم خيارات متقدمة. من قائمة "خيارات متقدمة" ، حدد "إصلاح تلقائي". قم بتشغيل العملية وأعد تشغيل الكمبيوتر عند الانتهاء.
استخدام إصلاح بدء التشغيل لإصلاح BOOTMGR.

في نظام التشغيل Windows Vista و Windows 7 و Windows 8 و Windows 8 و Windows 8.1 و Windows 10 ، يمكن استخدام Startup Repair لمسح النظام بحثًا عن ملفات النظام التالفة أو المفقودة واستبدال ملف BCD في حالة تلفه أو فقده.
تحديث مايو 2024:
يمكنك الآن منع مشاكل الكمبيوتر باستخدام هذه الأداة ، مثل حمايتك من فقدان الملفات والبرامج الضارة. بالإضافة إلى أنها طريقة رائعة لتحسين جهاز الكمبيوتر الخاص بك لتحقيق أقصى أداء. يعمل البرنامج على إصلاح الأخطاء الشائعة التي قد تحدث على أنظمة Windows بسهولة - لا حاجة لساعات من استكشاف الأخطاء وإصلاحها عندما يكون لديك الحل الأمثل في متناول يدك:
- الخطوة 1: تنزيل أداة إصلاح أجهزة الكمبيوتر ومحسنها (Windows 10 ، 8 ، 7 ، XP ، Vista - Microsoft Gold Certified).
- الخطوة 2: انقر فوق "بدء المسح الضوئي"للعثور على مشاكل تسجيل Windows التي قد تسبب مشاكل في الكمبيوتر.
- الخطوة 3: انقر فوق "إصلاح الكل"لإصلاح جميع القضايا.
إصلاح بدء التشغيل هو أداة تشخيص وإصلاح تلقائية متوفرة على قرص تثبيت Windows والتي يمكن استخدامها لتحديد وإصلاح بعض المشاكل الشائعة. لمزيد من المعلومات حول كيفية عمل إصلاح مشاكل بدء التشغيل وما يفعله ، يرجى زيارة قاعدة معارفنا.
إعادة بناء BCD

نظرًا لأن خطأ التمهيد غالبًا ما يكون بسبب BCD مفقود ، فعادةً ما تكون إعادة الإنشاء حلاً جيدًا.
فيما يلي خطوات إعادة إنشاء BCD:
التمهيد من القرص المرن لتثبيت Windows
بمجرد تحديد اللغة الصحيحة والوقت وإدخال لوحة المفاتيح ، انقر فوق إصلاح الكمبيوتر.
حدد محرك تثبيت Windows ، والذي يكون عادةً C: \ ، وانقر فوق "التالي".
حدد موجه الأوامر عندما يظهر الحقل "خيارات استرداد النظام".
اكتب الأمر التالي ثم اضغط على Enter: bootrec / rebuildbcdd
إذا عثر البرنامج على تثبيت Windows ويسأل عما إذا كان يجب إضافته إلى قائمة البدء ، فاضغط على Y.
إصلاح ملفات التمهيد
قم ببدء تشغيل الكمبيوتر من وسائط Windows.
في شاشة خيارات اللغة ، انقر فوق التالي.
حدد إصلاح جهاز الكمبيوتر الخاص بك.
ثم حدد استكشاف الأخطاء وإصلاحها -> خيارات متقدمة -> موجه الأوامر.
في موجه الأوامر ، اكتب الأوامر التالية بالترتيب الذي تحدده:
bootrec / FIXMBR
bootrec / FIXBOOT / FIXBOOT
bootrec / scanos
bootrec / rebuildbcdd
اضغط على "A" لإضافة التثبيت إلى قائمة التمهيد واضغط على Enter.
أغلق موجه الأوامر.
أعد تشغيل الكمبيوتر وإذا كان 0xc0000225 لا يزال موجودًا ، فاتبع الخطوات أدناه.
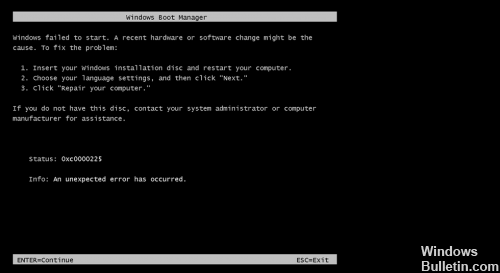
https://www.dell.com/community/Windows-10/Blue-Recovery-Screen-Error-Code-0xc0000225/td-p/5166714
نصيحة الخبراء: تقوم أداة الإصلاح هذه بفحص المستودعات واستبدال الملفات التالفة أو المفقودة إذا لم تنجح أي من هذه الطرق. إنه يعمل بشكل جيد في معظم الحالات التي تكون فيها المشكلة بسبب تلف النظام. ستعمل هذه الأداة أيضًا على تحسين نظامك لتحقيق أقصى قدر من الأداء. يمكن تنزيله بواسطة بالضغط هنا

CCNA، Web Developer، PC Troubleshooter
أنا متحمس للكمبيوتر وممارس تكنولوجيا المعلومات. لدي سنوات من الخبرة ورائي في برمجة الكمبيوتر واستكشاف الأخطاء وإصلاحها وإصلاح الأجهزة. أنا متخصص في تطوير المواقع وتصميم قواعد البيانات. لدي أيضًا شهادة CCNA لتصميم الشبكات واستكشاف الأخطاء وإصلاحها.