تحديث 2024 أبريل: توقف عن تلقي رسائل الخطأ وإبطاء نظامك باستخدام أداة التحسين الخاصة بنا. احصل عليه الآن من الرابط التالي
- تحميل وتثبيت أداة الإصلاح هنا.
- دعها تفحص جهاز الكمبيوتر الخاص بك.
- الأداة بعد ذلك إصلاح جهاز الكمبيوتر الخاص بك.
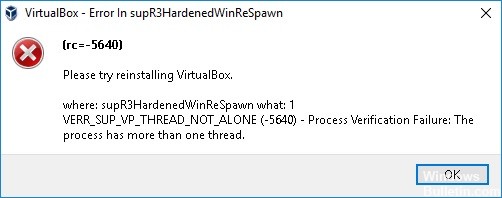
واجه العديد من مستخدمي VirtualBox المشكلة التالية عند بدء تشغيل جهاز افتراضي بعد إعادة تشغيل الكمبيوتر: "VirtualBox - خطأ في supR3HardenedWinReSpawn"وبعد النقر فوق" موافق "، لا يوجد تفسير واضح للمشكلة ، باستثناء أن هناك العديد من ملفات DLL" WinVerifyTrust "مفقودة.
وصف المشكلة: على جهاز كمبيوتر يعمل بنظام Windows 10 ، بعد تثبيت أحدث إصدار من VirtualBox وإعادة تشغيل الجهاز ، تظهر رسالة الخطأ التالية عند بدء تشغيل الجهاز الظاهري:
"VirtualBox - خطأ في supR3HardenedWinReSpawn".
يحتوي هذا الدليل على إرشادات حول كيفية إصلاح خطأ VirtualBox.
ما سبب الخطأ "supR3HardenedWinReSpawn" في VirtualBox؟

أحد الأسباب الأكثر شيوعًا لهذا السلوك هو برنامج التشغيل المفقود (VBoxDrv.inf). من المحتمل أنه بسبب مشكلات التفويض ، لم يتم الانتهاء من تثبيت برنامج التشغيل المهم هذا أثناء التثبيت الأولي. في هذه الحالة ، يمكن حل المشكلة عن طريق تثبيت ملف VBoxDrv.inf يدويًا.
سبب آخر محتمل لهذا الخطأ هو وجود خلل في التسجيل يشير إلى دليل برنامج التشغيل الخاطئ. إذا تم تطبيق هذا السيناريو ، يمكنك حل المشكلة بسرعة عن طريق إجراء فحص التسجيل وتصحيح سطر ImagePath إذا كان الدليل غير صحيح.
أحد الأسباب الأكثر شيوعًا لخطأ "خطأ supR3HardenedWinReSpawn" في VirtualBox هو برنامج التشغيل المفقود (VBoxDRV.inf). من الممكن أن يتم تثبيت تطبيق VirtualBox الرئيسي بدون برنامج التشغيل المهم هذا بسبب مشكلة تتعلق بحقوق الوصول.
أحد الأسباب المحتملة لهذه المشكلة هو مشكلة دليل ناتجة عن عدم تطابق التسجيل الذي يساهم فيه برنامج تشغيل VirtualBox. إذا تم تطبيق هذا السيناريو ، يمكنك حل المشكلة بسرعة عن طريق إجراء فحص سريع للتسجيل لمعرفة ما إذا كان مسار برنامج التشغيل يؤدي إلى VBoxDrv.sys.
اتضح أن هناك سببًا آخر محتملًا لهذه المشكلة وهو تعطيل الوضع الافتراضي في إعدادات BIOS أو UEFI. على الرغم من تمكين ظاهرية الأجهزة افتراضيًا في الغالبية العظمى من تكوينات الكمبيوتر ، فقد تحتاج إلى ضبط الإعدادات يدويًا على أجهزة الكمبيوتر القديمة.
كيفية إصلاح خطأ VirtualBox supR3HardenedWinReSpawn؟
تحديث أبريل 2024:
يمكنك الآن منع مشاكل الكمبيوتر باستخدام هذه الأداة ، مثل حمايتك من فقدان الملفات والبرامج الضارة. بالإضافة إلى أنها طريقة رائعة لتحسين جهاز الكمبيوتر الخاص بك لتحقيق أقصى أداء. يعمل البرنامج على إصلاح الأخطاء الشائعة التي قد تحدث على أنظمة Windows بسهولة - لا حاجة لساعات من استكشاف الأخطاء وإصلاحها عندما يكون لديك الحل الأمثل في متناول يدك:
- الخطوة 1: تنزيل أداة إصلاح أجهزة الكمبيوتر ومحسنها (Windows 10 ، 8 ، 7 ، XP ، Vista - Microsoft Gold Certified).
- الخطوة 2: انقر فوق "بدء المسح الضوئي"للعثور على مشاكل تسجيل Windows التي قد تسبب مشاكل في الكمبيوتر.
- الخطوة 3: انقر فوق "إصلاح الكل"لإصلاح جميع القضايا.
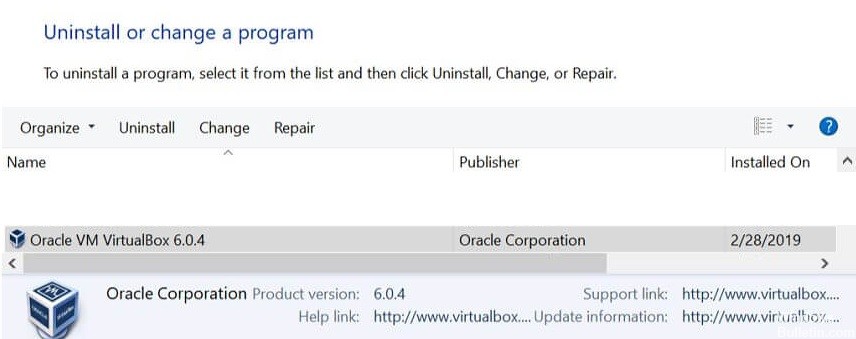
أعد تثبيت برنامج VirtualBox
- حاول تثبيت أحدث إصدار من Oracle VirtualBox لإصلاح الخطأ.
- اضغط على مفتاح Windows + R.
- اكتب control وانقر فوق OK لفتح لوحة التحكم.
- انتقل إلى البرامج -> البرامج والميزات.
- حدد VirtualBox من قائمة التطبيقات المثبتة.
- انقر فوق الزر إلغاء التثبيت. انقر فوق "نعم" لتأكيد الإجراء.
- بعد إلغاء التثبيت ، انتقل إلى صفحة تنزيل برنامج VirtualBox.
- قم بتنزيل أحدث إصدار من البرنامج وتثبيته.
- أعد تكوين الجهاز وتحقق من التحسينات.
تثبيت ملف VBoxDrV.inf
- افتح File Explorer وانتقل إلى الموقع التالي:
ج: برنامج FilesOracleVirtualBoxdriversvboxdrv - يمكنك أيضًا نسخ المسار أعلاه ولصقه في File Explorer.
- في مجلد VBoxDrv ، انقر بزر الماوس الأيمن فوق ملف VBoxDrv.inf وقم بتشغيل التثبيت.
- سيطلب منك UAC تأكيد الإجراء. انقر فوق "نعم" لمتابعة التثبيت.
- ثم اضغط على مفتاح Windows.
- اكتب cmd ، وانقر بزر الماوس الأيمن في موجه الأوامر وحدد تشغيل كمسؤول.
- في موجه الأوامر ، اكتب الأمر التالي واضغط على Enter للبدء:
بدء الشوري vboxdrv - بمجرد تنفيذ الأمر بنجاح ، أغلق نافذة سطر الأوامر.
- حاول إعادة تشغيل الجهاز الظاهري ومعرفة ما إذا كان هناك أي تحسن.
يبدو أن إعادة تثبيت الملف المفقود قد أصلحت المشكلة للعديد من المستخدمين. ربما لم يتم تثبيت برنامج التشغيل هذا بسبب مشكلات الأذونات ، مما يتسبب في حدوث مشكلات بالجهاز الظاهري.
قم بتخصيص المزيد من ذاكرة الوصول العشوائي لجهازك الظاهري
- قم بتشغيل Oracle VM VirtualBox Manager.
- انقر بزر الماوس الأيمن فوق تثبيت الجهاز الظاهري الحالي وحدد إلغاء التثبيت.
- في مربع الحوار الجديد ، انقر فوق "حذف فقط".
- ثم تابع لإنشاء تكوين جديد بنفس الصورة.
- ومع ذلك ، عند الانتقال إلى جزء الذاكرة الأساسي ، تأكد من تخصيص ذاكرة وصول عشوائي (RAM) أكثر من تثبيت VM السابق.
- بعد إنشاء التكوين ، امض قدمًا وقم بتشغيل الجهاز الظاهري ومعرفة ما إذا كانت هناك أي تحسينات.
قد يكون الخطأ supr3hardenedwinrespawn بسبب تخصيص ذاكرة غير كافية للجهاز الظاهري. حاول تخصيص المزيد من الذاكرة للتكوين الجديد ومعرفة ما إذا كان الوضع يتحسن.
تغيير إعدادات واجهة paravirtualization
- ابدأ تشغيل Oracle VM VirtualBox Manager.
- انقر بزر الماوس الأيمن فوق الأجهزة الافتراضية التي حدث بها الخطأ وحدد الإعدادات.
- في الجزء الأيمن ، افتح علامة تبويب النظام.
- في الجزء الأيسر ، افتح علامة التبويب تسريع.
- قم بتوسيع قائمة Paravirtualiaztion Interface وحدد خيار KVM.
- انقر فوق "موافق" لحفظ التغييرات الخاصة بك.
- قم بتشغيل الجهاز الظاهري ومعرفة ما إذا كان هناك أي تحسن.
نصيحة الخبراء: تقوم أداة الإصلاح هذه بفحص المستودعات واستبدال الملفات التالفة أو المفقودة إذا لم تنجح أي من هذه الطرق. إنه يعمل بشكل جيد في معظم الحالات التي تكون فيها المشكلة بسبب تلف النظام. ستعمل هذه الأداة أيضًا على تحسين نظامك لتحقيق أقصى قدر من الأداء. يمكن تنزيله بواسطة بالضغط هنا
الأسئلة المتكررة
كيف أقوم بإلغاء تثبيت برنامج VirtualBox؟
انتقل إلى Start (Shell) ولوحة التحكم والبرامج والميزات. سترى قائمة بالتطبيقات المثبتة بترتيب أبجدي. انقر بزر الماوس الأيسر فوق "Oracle VM VirtualBox" لتحديده ، ثم انقر بزر الماوس الأيمن وحدد "إلغاء التثبيت" من القائمة.
كيفية إصلاح خطأ Supr3hardenedwinrespawn في VirtualBox؟
- قم بتثبيت ملف VBoxDrV. إنف.
- تحقق مما إذا كان هناك أي مشاكل مع الدليل.
- تخصيص المزيد من ذاكرة الوصول العشوائي للجهاز الظاهري.
- قم بتمكين الظاهرية في BIOS الخاص بك.
- تغيير إعدادات واجهة paravirtualization.
- أعد تثبيت برنامج VirtualBox.
كيفية إصلاح برنامج VirtualBox؟
- انتقل إلى لوحة التحكم وقم بإلغاء تثبيت برنامج VirtualBox.
- أعد تشغيل جهاز الكمبيوتر الخاص بك.
- قم بتنزيل أحدث إصدار من برنامج VirtualBox.
- انقر بزر الماوس الأيمن على الملف الذي تم تنزيله وحدد "تشغيل كمسؤول".
- اتبع الإرشادات التي تظهر على الشاشة لتثبيت برنامج VirtualBox.
- بعد التثبيت ، أعد تشغيل الكمبيوتر.
كيف يمكنني استكشاف أخطاء جلسة فاشلة في جهاز افتراضي وإصلاحها؟
- قم بإزالة الحالة المحفوظة للجهاز الظاهري.
- أوقف عملية VirtualBox في إدارة المهام.
- تعطيل Hyper-V.
- تحقق من أذونات ملفات الجهاز الظاهري.
- قم بتحديث برنامج VirtualBox.
- أعد تثبيت برنامج VirtualBox.


