تحديث 2024 أبريل: توقف عن تلقي رسائل الخطأ وإبطاء نظامك باستخدام أداة التحسين الخاصة بنا. احصل عليه الآن من الرابط التالي
- تحميل وتثبيت أداة الإصلاح هنا.
- دعها تفحص جهاز الكمبيوتر الخاص بك.
- الأداة بعد ذلك إصلاح جهاز الكمبيوتر الخاص بك.
هل سبق لك أن نظرت إلى المجلد حيث يتم تخزين مصنف Excel الخاص بك عند النقر فوق "حفظ" في Excel؟
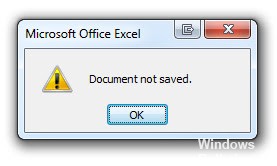
أثناء عملية التسجيل ، يقوم Excel بإنشاء ملف مؤقت بأي اسم مكون من 8 أرقام وبدون الامتداد ".xls" أو ".tmp". بمجرد اكتمال عملية الكتابة في هذا الملف المؤقت ، يتم حذف الملف الأصلي وإعادة تسمية هذا الملف المؤقت إلى اسم الملف الأصلي.
بعض الأحيان هذه العملية تفشل. على وجه الخصوص ، لم تعد نافذة تطبيق Excel تستجيب لإدخالات المستخدم ، ولكن لا تزال الشاشة تُعاد رسمها ويظهر شريط التقدم "حفظ [اسم الملف]:" في نافذة التطبيق.
استخدم محرر التسجيل

- انقر فوق "ابدأ" ، ثم اكتب regedit في مربع "بدء البحث" ، ثم اضغط مفتاح "الإدخال".
- إذا طُلب منك إدخال كلمة مرور المسؤول أو تأكيده ، فأدخل كلمة المرور أو انقر فوق "متابعة".
- حدد موقع مفتاح التسجيل الفرعي التالي ، ثم انقر بزر الماوس الأيمن فوقه: HKEY_LOCAL_MACHINE \ System \ CurrentControlSet \ Services \ CSC
- أشر إلى جديد ، ثم انقر فوق مفتاح.
- اكتب المعلمات في الحقل.
- انقر بزر الماوس الأيمن فوق الإعدادات ، ثم أشر إلى جديد ، ثم انقر فوق قيمة DWORD (بتات 32).
- اكتب FormatDatabase ، ثم اضغط مفتاح "الإدخال". انقر بزر الماوس الأيمن فوق FormatDatabase ، ثم انقر فوق تحرير.
- أدخل 1 في حقل البيانات ، ثم انقر فوق "موافق".
- قم بإنهاء محرر التسجيل وإعادة تشغيل الكمبيوتر. ٪ uFEFF
تحديث أبريل 2024:
يمكنك الآن منع مشاكل الكمبيوتر باستخدام هذه الأداة ، مثل حمايتك من فقدان الملفات والبرامج الضارة. بالإضافة إلى أنها طريقة رائعة لتحسين جهاز الكمبيوتر الخاص بك لتحقيق أقصى أداء. يعمل البرنامج على إصلاح الأخطاء الشائعة التي قد تحدث على أنظمة Windows بسهولة - لا حاجة لساعات من استكشاف الأخطاء وإصلاحها عندما يكون لديك الحل الأمثل في متناول يدك:
- الخطوة 1: تنزيل أداة إصلاح أجهزة الكمبيوتر ومحسنها (Windows 10 ، 8 ، 7 ، XP ، Vista - Microsoft Gold Certified).
- الخطوة 2: انقر فوق "بدء المسح الضوئي"للعثور على مشاكل تسجيل Windows التي قد تسبب مشاكل في الكمبيوتر.
- الخطوة 3: انقر فوق "إصلاح الكل"لإصلاح جميع القضايا.
احفظ بياناتك في مستند Excel جديد.
لحفظ التغييرات التي أجريتها على وثيقتك ، انسخ جداول البيانات التي قمت بتغييرها إلى مستند Excel جديد واحفظها.
احفظ الملف باسم مختلف.
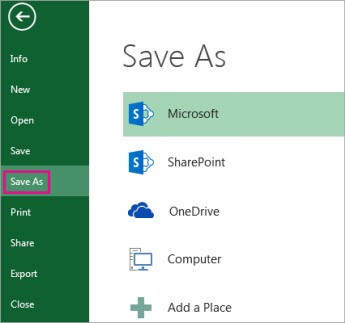
إذا كنت قد قمت بالفعل بحفظ ملف في المجلد الخاص بك له اسم مشابه للاسم الذي أعطيته لملفك الحالي ، فقد تظهر مشكلة "عدم حفظ الملف". لحل هذه المشكلة ، انتقل إلى خيار الملف ، وانقر فوق حفظ باسم وأعد تسمية الملف. تحقق مما إذا تم حل المشكلة. إذا لم يتم حل المشكلة ، فانتقل إلى التصحيح التالي.
حذف برامج Excel الإضافية
- أحيانا اكسل تالف الوظائف الإضافية يمكن أن يسبب أخطاء عند محاولة حفظ الملف الخاص بك. يتيح لك هذا تعطيل هذه الوظائف الإضافية على نظامك:
- افتح خيارات Microsoft Excel وانقر فوق الملف.
- افتح أدوات الإدارة ، انقر فوق الوظائف الإضافية ، ثم انقر فوق انتقال.
- قم بتعطيل الوظائف الإضافية وتحقق من حل المشكلة.
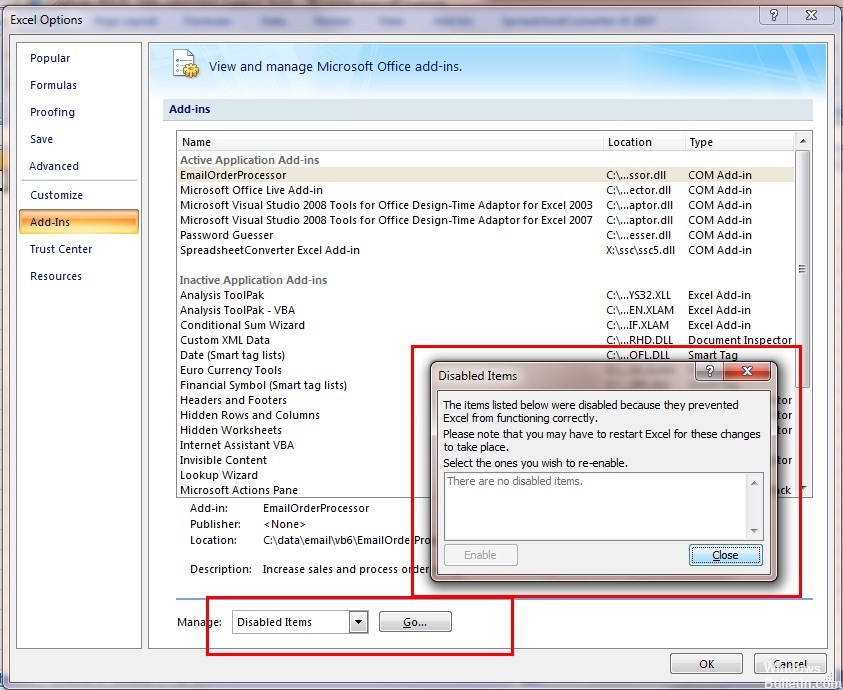
التحقق من التراخيص
إذا قمت بحفظ ملف Excel في موقع لا يمتلك فيه المستخدم الحالي أذونات ، فستتلقى أيضًا رسالة الخطأ. لكل محرك أو مجلد أذوناته الخاصة ، والتي تُمنح عادةً للمسؤولين (مثل الخاصية). ومع ذلك ، قد تقتصر بعض مجلدات النظام على مستخدم واحد أو المسؤول الرئيسي (ينطبق الأمر نفسه على المجلدات المخصصة التي تم تعديل أذوناتها بشكل متعمد). في هذا الحل ، ننتقل إلى الأدلة ونغير الأذونات.
نصيحة الخبراء: تقوم أداة الإصلاح هذه بفحص المستودعات واستبدال الملفات التالفة أو المفقودة إذا لم تنجح أي من هذه الطرق. إنه يعمل بشكل جيد في معظم الحالات التي تكون فيها المشكلة بسبب تلف النظام. ستعمل هذه الأداة أيضًا على تحسين نظامك لتحقيق أقصى قدر من الأداء. يمكن تنزيله بواسطة بالضغط هنا

CCNA، Web Developer، PC Troubleshooter
أنا متحمس للكمبيوتر وممارس تكنولوجيا المعلومات. لدي سنوات من الخبرة ورائي في برمجة الكمبيوتر واستكشاف الأخطاء وإصلاحها وإصلاح الأجهزة. أنا متخصص في تطوير المواقع وتصميم قواعد البيانات. لدي أيضًا شهادة CCNA لتصميم الشبكات واستكشاف الأخطاء وإصلاحها.

