تحديث 2024 أبريل: توقف عن تلقي رسائل الخطأ وإبطاء نظامك باستخدام أداة التحسين الخاصة بنا. احصل عليه الآن من الرابط التالي
- تحميل وتثبيت أداة الإصلاح هنا.
- دعها تفحص جهاز الكمبيوتر الخاص بك.
- الأداة بعد ذلك إصلاح جهاز الكمبيوتر الخاص بك.
إذا كنت قد بحثت مؤخرًا عن ملفات أو مجلدات محددة في بحث File Explorer ولم تعرض نتائج البحث أي شيء ، فقد يكون ذلك مشكلة في بحث File Explorer الذي لا يعمل ، ولضمان أن هذه هي المشكلة التي نواجهها ، يجب البحث عن بعض الملفات أو المجلدات التي تعرف أنها موجودة على جهاز الكمبيوتر الخاص بك ولكن لا يمكن العثور عليها. باختصار ، لا تعمل وظيفة البحث في File Explorer ولن يتم العثور على أي عناصر تطابق بحثك.
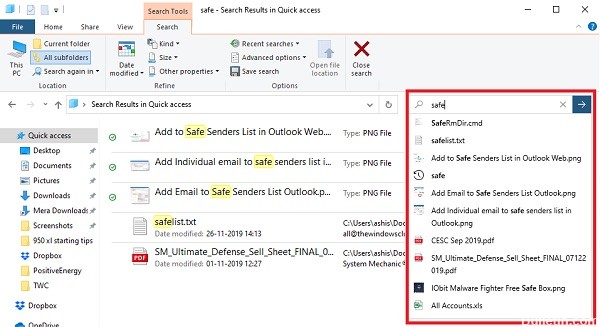
لا يمكنك حتى البحث عن معظم التطبيقات الأساسية في مستكشف الملفات ، مثل الحاسبة ، ومايكروسوفت وورد ، وما إلى ذلك ، ومن المحبط جدًا للمستخدمين العثور على جميع الملفات والمجلدات يدويًا عندما لا تعمل وظيفة البحث. قد تكون المشكلة الرئيسية هي مشاكل الفهرسة أو قد تكون قاعدة بيانات الفهرس تالفة أو ببساطة لا تعمل خدمة البحث. على أي حال ، يضيع المستخدم هنا ، لذلك دون إضاعة الوقت ، دعنا نرى كيفية حل المشكلة بالبحث في مستكشف ويندوز لا يعمل، باستخدام دليل استكشاف الأخطاء وإصلاحها أدناه.
مربع البحث عالق أو غير مستجيب في Explorer
إليك خطأ يحدث في Windows v1909 بسبب التطبيق الجديد. المشكلة هي أن المؤشر لا وميض عند النقر فوق الحقل. خلاف ذلك ، فإنه يعمل بشكل جيد للغاية.
تحديث أبريل 2024:
يمكنك الآن منع مشاكل الكمبيوتر باستخدام هذه الأداة ، مثل حمايتك من فقدان الملفات والبرامج الضارة. بالإضافة إلى أنها طريقة رائعة لتحسين جهاز الكمبيوتر الخاص بك لتحقيق أقصى أداء. يعمل البرنامج على إصلاح الأخطاء الشائعة التي قد تحدث على أنظمة Windows بسهولة - لا حاجة لساعات من استكشاف الأخطاء وإصلاحها عندما يكون لديك الحل الأمثل في متناول يدك:
- الخطوة 1: تنزيل أداة إصلاح أجهزة الكمبيوتر ومحسنها (Windows 10 ، 8 ، 7 ، XP ، Vista - Microsoft Gold Certified).
- الخطوة 2: انقر فوق "بدء المسح الضوئي"للعثور على مشاكل تسجيل Windows التي قد تسبب مشاكل في الكمبيوتر.
- الخطوة 3: انقر فوق "إصلاح الكل"لإصلاح جميع القضايا.
- اكتب شيئًا واضغط على Enter لبدء البحث.
- الآن العودة مع المفتاح الخلفي.
- ثم انقر فوق File Explorer ولن يظهر مؤشر وامض ، مما يمنحك الانطباع بأنها لا تستجيب.
- ومع ذلك ، بمجرد الضغط على مفتاح أعلى / أسفل أو كتابة شيء ، سيبدأ العمل مرة أخرى.
- لذلك إذا كان هذا هو ما يحدث لك ، فإن المؤشر المفقود هو الذي يجب إصلاحه بتحديث صغير.
ولكن نظرًا لأننا نلاحظ أن العديد من الأشخاص لديهم مشكلة مماثلة ، فلا يمكننا إنكارها لأنها تعمل بهذه الطريقة بالنسبة لي. إذا كانت لديك مشكلات في البحث في Windows 10 File Explorer أو إذا لم تتفاعل ، فمن الأفضل إعادة تشغيل Explorer باتباع الطريقة التي أشرت إليها في النقطة الأخيرة.
إعادة بناء فهرس البحث
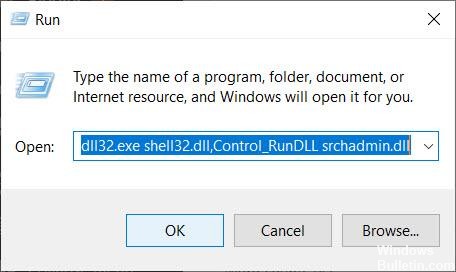
1. اضغط على Windows + R في وقت واحد لفتح مربع التحكم RUN.
2. انسخ والصق التعليمة البرمجية التالية في مربع النص وانقر فوق "موافق".
rundll32.exe shell32.dll ، Control_RunDLLL srchadmin.dll
3. انقر فوق متقدم.
4. حدد علامة التبويب أنواع الملفات.
5. حدد خصائص الفهرس ومحتوى الملف.
6. انقر فوق موافق.
7. حدد "موافق" عندما يتم عرض موجه التأكيد.
استخدم إدارة المهام لإغلاق Cortana والبحث.

Windows 10 Search لا يعمل - إدارة المهام. يعد إغلاق البرنامج وإعادة تشغيله حلاً يستحق المحاولة. للقيام بذلك، اتبع الخطوات التالية.
- انقر بزر الماوس الأيمن على شريط المهام.
- اختر مدير المهام.
- ابحث عن كورتانا. قائمة العمليات طويلة ، ولكن يمكنك تنظيمها حسب الترتيب الأبجدي واكتب Cortana لتسهيل العثور عليها.
- قم بتمييزه وانقر فوق "إنهاء المهمة".
- اتبع نفس الخطوات للبحث.
- حاول استخدام وظيفة البحث مرة أخرى.
نصيحة الخبراء: تقوم أداة الإصلاح هذه بفحص المستودعات واستبدال الملفات التالفة أو المفقودة إذا لم تنجح أي من هذه الطرق. إنه يعمل بشكل جيد في معظم الحالات التي تكون فيها المشكلة بسبب تلف النظام. ستعمل هذه الأداة أيضًا على تحسين نظامك لتحقيق أقصى قدر من الأداء. يمكن تنزيله بواسطة بالضغط هنا

CCNA، Web Developer، PC Troubleshooter
أنا متحمس للكمبيوتر وممارس تكنولوجيا المعلومات. لدي سنوات من الخبرة ورائي في برمجة الكمبيوتر واستكشاف الأخطاء وإصلاحها وإصلاح الأجهزة. أنا متخصص في تطوير المواقع وتصميم قواعد البيانات. لدي أيضًا شهادة CCNA لتصميم الشبكات واستكشاف الأخطاء وإصلاحها.

