تحديث 2024 أبريل: توقف عن تلقي رسائل الخطأ وإبطاء نظامك باستخدام أداة التحسين الخاصة بنا. احصل عليه الآن من الرابط التالي
- تحميل وتثبيت أداة الإصلاح هنا.
- دعها تفحص جهاز الكمبيوتر الخاص بك.
- الأداة بعد ذلك إصلاح جهاز الكمبيوتر الخاص بك.
ليس من غير المألوف أن تستهلك متصفحات الويب نسبة معتدلة إلى كبيرة من موارد جهاز الكمبيوتر الخاص بك ، خاصةً عند استخدام Flash أو Java في علامة تبويب واحدة أو أكثر. إذا لاحظت ذروة وحدة المعالجة المركزية عند تصفح بعض الصفحات ، فقد تحتوي على تعليمات برمجية غير صحيحة أو ، في حالة المواقع مثل YouTube أو Netflix ، قد تستخدم ملحقات تتطلب الكثير من الموارد. ومع ذلك ، إذا كان Google Chrome يستخدم وحدة المعالجة المركزية بشكل متسق وعالي ، بغض النظر عن نشاط المتصفح الخاص بك وكان متصفحك محدثًا ، فقد تحتاج إلى تعطيل بعض المكونات الإضافية أو التحسينات أو إعادة تعيين التطبيق إلى إعداداته الافتراضية.
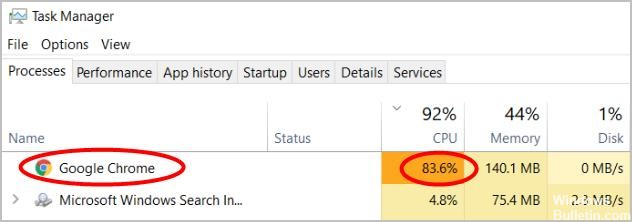
لماذا يستهلك Google Chrome الكثير من وحدة المعالجة المركزية؟
هناك العديد من الأسباب التي تجعل Google Chrome قد يؤدي إلى ارتفاع استخدام وحدة المعالجة المركزية أو استخدام 100٪ للقرص أو الذاكرة ، مثل الإصابة بالفيروس أو ملحقات Chrome الضارة أو الملحقات سيئة التصميم أو ملحقات سيئة التصميم أو المتصفح نفسه الذي أصبح تالفًا أو قديمًا ، إلخ.
لأي سبب من الأسباب ، قم بتطبيق الحلول أدناه لحل مشكلة ارتفاع استخدام وحدة المعالجة المركزية Google Chrome على قرص 100٪ أو استخدام الذاكرة الذي ينطبق على Windows 10 و 8.1 و Windows 7 / أجهزة الكمبيوتر المحمولة.
فيما يلي بعض الحلول التي ساعدت العديد من المستخدمين الآخرين على حل مشكلتهم من خلال الاستخدام العالي لوحدة المعالجة المركزية Chrome. قد لا تضطر لمحاولة كل منهم. فقط تصفح القائمة حتى تجد القائمة التي تناسبك.
تعطيل ملحقات Google Chrome
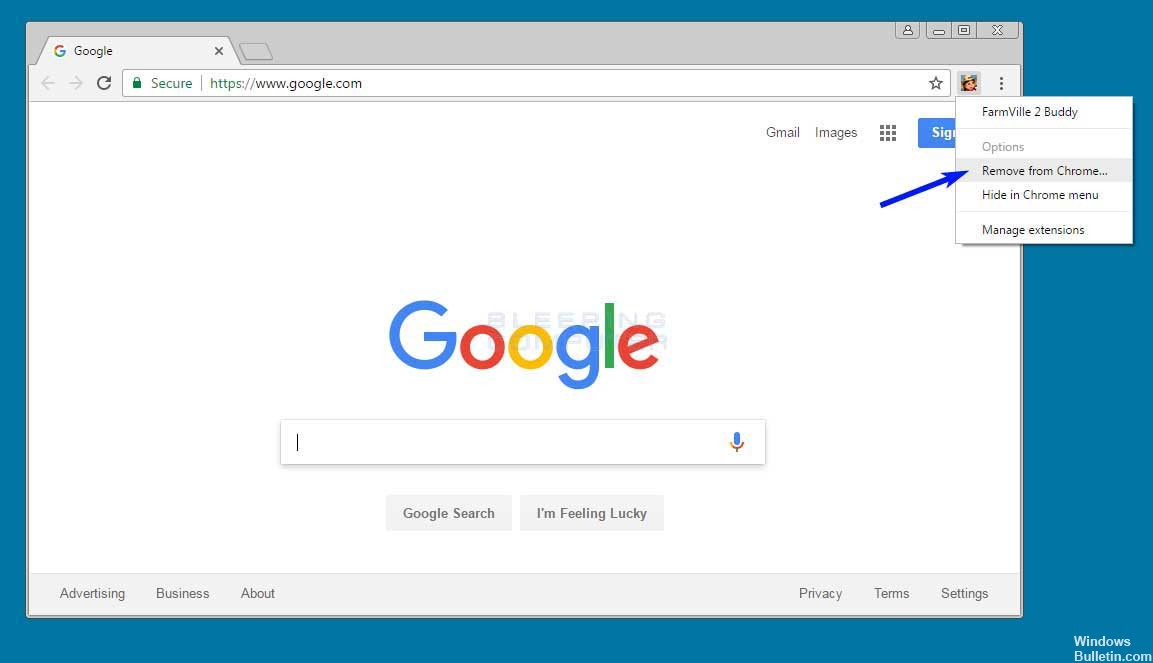
حاول أولاً إعادة إنتاج المشكلة في وضع التصفح المتخفي عن طريق الضغط على Ctrl + Shift + N. إذا اختفت المشكلة ، فقد يكون التمديد هو السبب. حاول تعطيل الملحقات بشكل فردي لعزل المشكلة. إذا وجدت امتدادًا يسبب المشكلة ، فأعلم المطور على صفحته في المعرض.
تحديث أبريل 2024:
يمكنك الآن منع مشاكل الكمبيوتر باستخدام هذه الأداة ، مثل حمايتك من فقدان الملفات والبرامج الضارة. بالإضافة إلى أنها طريقة رائعة لتحسين جهاز الكمبيوتر الخاص بك لتحقيق أقصى أداء. يعمل البرنامج على إصلاح الأخطاء الشائعة التي قد تحدث على أنظمة Windows بسهولة - لا حاجة لساعات من استكشاف الأخطاء وإصلاحها عندما يكون لديك الحل الأمثل في متناول يدك:
- الخطوة 1: تنزيل أداة إصلاح أجهزة الكمبيوتر ومحسنها (Windows 10 ، 8 ، 7 ، XP ، Vista - Microsoft Gold Certified).
- الخطوة 2: انقر فوق "بدء المسح الضوئي"للعثور على مشاكل تسجيل Windows التي قد تسبب مشاكل في الكمبيوتر.
- الخطوة 3: انقر فوق "إصلاح الكل"لإصلاح جميع القضايا.
مسح ذاكرة التخزين المؤقت وملفات تعريف الارتباط

يمكنك أولاً محاولة مسح ذاكرة التخزين المؤقت وملفات تعريف الارتباط في Chrome لأن بعض ملفات ذاكرة التخزين المؤقت القديمة أو ملفات تعريف الارتباط السيئة يمكن أن تسبب الخطأ. تعرف على كيفية مسح ذاكرة التخزين المؤقت وملفات تعريف الارتباط في Chrome:
- في الزاوية اليمنى العليا من Chrome ، انقر فوق النقاط الثلاث> أدوات أخرى> حذف محتوى المتصفح.
- في علامة التبويب Basic ، اضبط الفاصل الزمني على "All Times" وحدد جميع المربعات أدناه.
- في علامة التبويب خيارات متقدمة ، اضبط الفاصل الزمني على كل الساعات. حدد أنواع المعلومات التي تريد حذفها. تأكد من تحديد ملفات تعريف الارتباط وبيانات الموقع الأخرى وصور وملفات التخزين المؤقت.
- انقر فوق مسح البيانات.
تحليل عدوى الفيروسات / البرامج الضارة

في معظم الأحيان ، تجعل الإصابات بالفيروسات والتخزين المؤقت التالف وملفات تعريف الارتباط وسجل المتصفح ، وما إلى ذلك ، متصفح Chrome غير جذاب ويستخدم موارد النظام العالية مثل القرص الصلب أو الذاكرة أو وحدة المعالجة المركزية 100٪.
قم بتثبيت تطبيق مكافحة فيروسات / برامج ضارة جيد مع آخر التحديثات وإجراء فحص كامل للنظام للتأكد من أن الإصابة بالبرامج الضارة لا تسبب المشكلة.
اجعل متصفح Chrome محدثًا.

يقوم Google بتحديث متصفح Chrome بانتظام لإصلاح الأخطاء وإضافة ميزات جديدة لتحسين قابلية الاستخدام. للحصول على أفضل أداء من Chrome ، من المهم تحديث المتصفح الخاص بك إلى أحدث إصدار. يتم تحديث متصفح Chrome تلقائيًا عند الاتصال بالإنترنت. ومع ذلك ، إذا واجهتك مشكلات في التحديث ، يمكنك القيام بذلك يدويًا.
- انتقل إلى قائمة تخصيص Chrome في الركن الأيمن العلوي من نافذة المتصفح وانقر على خيار "المساعدة" في أسفل قائمة القائمة.
- حدد حول Google Chrome للتحقق من وجود تحديثات.
- سيقوم Chrome تلقائيًا بالتحقق من التحديثات الجديدة وتثبيتها.
الخلاصة
هل لديك أي تجربة مع هذه النصائح أو غيرها من النصائح التي يمكن أن تساعدك في تقليل تكاليف النفقات العامة عند استخدام Chrome كمتصفح لديك؟ شاركها في تعليق! عندما أجد أدوات جديدة ، سأحدثها هنا أيضًا.
https://www.reddit.com/r/chrome/comments/8kn7x2/chrome_using_100_cpu_all_the_time/
نصيحة الخبراء: تقوم أداة الإصلاح هذه بفحص المستودعات واستبدال الملفات التالفة أو المفقودة إذا لم تنجح أي من هذه الطرق. إنه يعمل بشكل جيد في معظم الحالات التي تكون فيها المشكلة بسبب تلف النظام. ستعمل هذه الأداة أيضًا على تحسين نظامك لتحقيق أقصى قدر من الأداء. يمكن تنزيله بواسطة بالضغط هنا

CCNA، Web Developer، PC Troubleshooter
أنا متحمس للكمبيوتر وممارس تكنولوجيا المعلومات. لدي سنوات من الخبرة ورائي في برمجة الكمبيوتر واستكشاف الأخطاء وإصلاحها وإصلاح الأجهزة. أنا متخصص في تطوير المواقع وتصميم قواعد البيانات. لدي أيضًا شهادة CCNA لتصميم الشبكات واستكشاف الأخطاء وإصلاحها.

