تحديث 2024 أبريل: توقف عن تلقي رسائل الخطأ وإبطاء نظامك باستخدام أداة التحسين الخاصة بنا. احصل عليه الآن من الرابط التالي
- تحميل وتثبيت أداة الإصلاح هنا.
- دعها تفحص جهاز الكمبيوتر الخاص بك.
- الأداة بعد ذلك إصلاح جهاز الكمبيوتر الخاص بك.
يواجه المستخدمون رسالة الخطأ "خطأ تلف كومة وضع Kernel" عند استخدام أجهزة الكمبيوتر الخاصة بهم بشكل طبيعي أو عند أداء أنشطة كثيفة لوحدة المعالجة المركزية. شاشة الموت الزرقاء هذه شائعة جدًا ولا تعني "عادةً" مشكلة خطيرة في نظام التشغيل الخاص بك.

ومع ذلك ، فقد واجهنا مؤخرًا عدة حالات حدث فيها هذا الموت الزرقاء عدة مرات عندما بدأ المستخدمون أو قاموا بنفس الإجراء الذي تسبب في حدوث الخطأ في البداية. في هذه المقالة ، سنراجع جميع الأسباب المحتملة لرسالة الخطأ هذه ، وكذلك الإجراءات التصحيحية التي يمكنك اتخاذها لحل المشكلة.
التحقق من برامج تشغيل الرسومات في حالة حدوث مشاكل
- اضغط على Windows + R لفتح Run.
- اكتب devmgmt.msc واضغط على موافق لفتح "إدارة الأجهزة".
- في "إدارة الأجهزة" ، قم بتوسيع قسم محولات العرض.
- انقر بزر الماوس الأيمن على بطاقة الفيديو الخاصة بك وحدد تحديث برنامج التشغيل.
- انقر فوق التحقق تلقائيًا من تحديث برنامج التشغيل.
- انتظر حتى يقوم Windows بالبحث عن التحديث القادم وتنزيله لبرنامج التشغيل.
- أعد تشغيل النظام وتحقق من التحسينات.
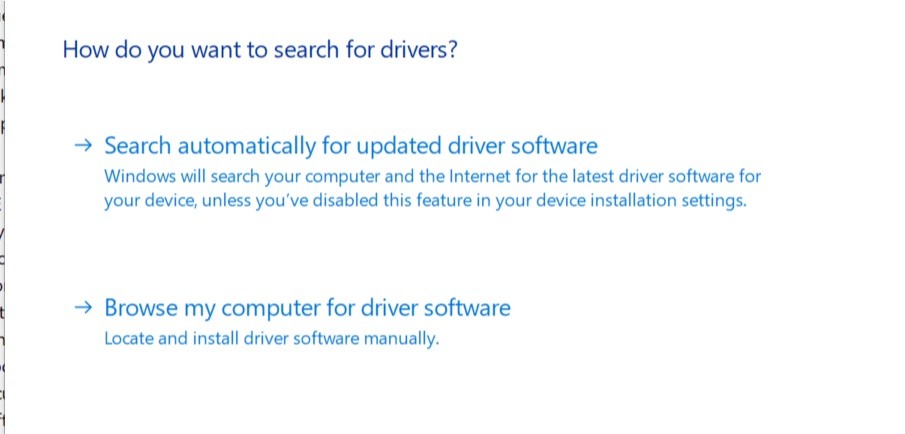
إصلاح ملفات النظام التالفة.
من الممكن تلف بعض ملفات النظام الموجودة على جهاز الكمبيوتر الخاص بك ، لذلك هذا هو السبب خطأ الموت الزرقاء. لإصلاحها ، هناك شيئان يجب القيام بهما:
تشغيل مدقق ملفات النظام

System File Checker (sfc) هو أداة مساعدة Windows تتحقق من تلف ملف النظام. يمكنك استخدام الأمر sfc / scannow لمسح جميع ملفات النظام المحمية وإصلاح تلك المفقودة أو التالفة.
تحديث أبريل 2024:
يمكنك الآن منع مشاكل الكمبيوتر باستخدام هذه الأداة ، مثل حمايتك من فقدان الملفات والبرامج الضارة. بالإضافة إلى أنها طريقة رائعة لتحسين جهاز الكمبيوتر الخاص بك لتحقيق أقصى أداء. يعمل البرنامج على إصلاح الأخطاء الشائعة التي قد تحدث على أنظمة Windows بسهولة - لا حاجة لساعات من استكشاف الأخطاء وإصلاحها عندما يكون لديك الحل الأمثل في متناول يدك:
- الخطوة 1: تنزيل أداة إصلاح أجهزة الكمبيوتر ومحسنها (Windows 10 ، 8 ، 7 ، XP ، Vista - Microsoft Gold Certified).
- الخطوة 2: انقر فوق "بدء المسح الضوئي"للعثور على مشاكل تسجيل Windows التي قد تسبب مشاكل في الكمبيوتر.
- الخطوة 3: انقر فوق "إصلاح الكل"لإصلاح جميع القضايا.
1) على لوحة المفاتيح ، اضغط على مفتاح شعار Windows والمفتاح R في وقت واحد لفتح مربع الحوار Run. اكتب cmd واضغط على Ctrl + Shift + Enter لتنفيذ موجه الأوامر كمسؤول.
2) إذا طُلب منك إذن بإجراء تغييرات على جهازك ، انقر فوق "نعم".
3) في النافذة المنبثقة Command Prompt ، اكتب الأمر التالي
SFC / SCANNOW
بمجرد الانتهاء من كتابة الأمر ، اضغط على Enter بلوحة المفاتيح. بعد ذلك ، تبدأ أداة sfc في فحص جميع ملفات النظام وإصلاح الملفات التالفة أو المفقودة.
تشغيل dism.exe

DISM (Deployment Image Servicing and Management) هي أداة لسطر الأوامر يتم استخدامها لأغراض متنوعة ، بدءًا من إدارة البيانات الموجودة في صورة Windows وحتى الحفاظ على الصورة نفسها. هنا ، يمكنك ببساطة استخدام dism.exe للبحث عن تلف الصورة وحل المشكلات ، إن وجدت.
تحديث برنامج تشغيل نظام الشركة المصنعة للنظام
يرجى زيارة موقع الشركة المصنعة للجهاز أو التطبيق لتثبيت أحدث محركات الأقراص لمكونات الأجهزة. إذا قمت بتثبيت مكون جهاز جديد ، مثل بطاقة الشبكة أو بطاقة الصوت أو بطاقة الفيديو ، فتأكد من تثبيت أحدث برنامج تشغيل لهذه المكونات من موقع الشركة المصنعة للجهاز. يتم تثبيت معظم برامج تشغيل تثبيت الأجهزة تلقائيًا ، ولكن إذا لم يثبت برنامج التشغيل نفسه ، فاستخدم إدارة الأجهزة لتحديث برنامج التشغيل.
- اكتب "إدارة الأجهزة" في مربع بحث Windows كما هو موضح أدناه وافتح "إدارة الأجهزة".
- الآن حدد المكون المراد تحديثه وانقر بزر الماوس الأيمن لتحديث برنامج التشغيل كما هو موضح أدناه عن طريق تحديد البحث التلقائي عن برامج التشغيل المحدثة.
- بمجرد تثبيت برنامج التشغيل ، أعد تشغيل النظام.

الخلاصة
الحصول على خطأ تلف الكومة في وضع kernel أمر محبط للغاية ، لكن كل خطوات استكشاف الأخطاء وإصلاحها ستساعدك في إصلاح خطأ تلف الكومة في وضع kernel. إذا ظلت المشكلة كما هي بعد تجربة كل خطوات استكشاف الأخطاء وإصلاحها ، يرجى الاتصال بمورد النظام الذي يمكنه حل المشكلة في بعض الأحيان. إذا كنت تحب هذه الرسالة ، فيرجى مشاركتها لمساعدة الآخرين.
https://forums.geforce.com/default/topic/1082041/geforce-drivers/kernel-mode-heap-corruption/
نصيحة الخبراء: تقوم أداة الإصلاح هذه بفحص المستودعات واستبدال الملفات التالفة أو المفقودة إذا لم تنجح أي من هذه الطرق. إنه يعمل بشكل جيد في معظم الحالات التي تكون فيها المشكلة بسبب تلف النظام. ستعمل هذه الأداة أيضًا على تحسين نظامك لتحقيق أقصى قدر من الأداء. يمكن تنزيله بواسطة بالضغط هنا

CCNA، Web Developer، PC Troubleshooter
أنا متحمس للكمبيوتر وممارس تكنولوجيا المعلومات. لدي سنوات من الخبرة ورائي في برمجة الكمبيوتر واستكشاف الأخطاء وإصلاحها وإصلاح الأجهزة. أنا متخصص في تطوير المواقع وتصميم قواعد البيانات. لدي أيضًا شهادة CCNA لتصميم الشبكات واستكشاف الأخطاء وإصلاحها.

