تحديث 2024 أبريل: توقف عن تلقي رسائل الخطأ وإبطاء نظامك باستخدام أداة التحسين الخاصة بنا. احصل عليه الآن من الرابط التالي
- تحميل وتثبيت أداة الإصلاح هنا.
- دعها تفحص جهاز الكمبيوتر الخاص بك.
- الأداة بعد ذلك إصلاح جهاز الكمبيوتر الخاص بك.
يتم في بعض الأحيان الإبلاغ عن خدمات الموقع بموجب Windows 10 بأنها غير نشطة تلقائيًا ، إما عن طريق نظام التشغيل أو بسبب وجود برنامج تابع لجهة خارجية. نتيجة لهذا الاضطراب ، لا يمكن للمستخدم تمكين وتعطيله خدمات الموقع أو تغيير الإعدادات المرتبطة. سنناقش بعض أساليب العمل التي يمكنك استخدامها لحل هذه المشكلة تحت Windows 10.
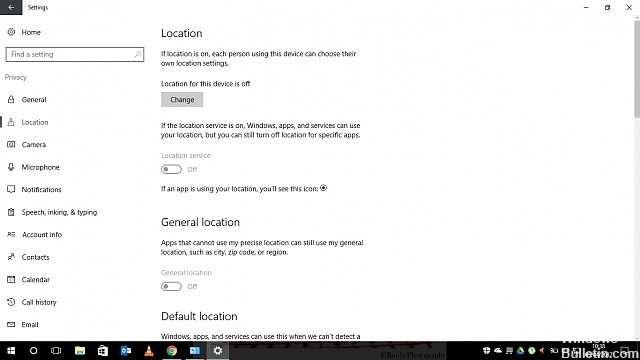
كيفية إصلاح خدمات الموقع باللون الرمادي في Windows 10:
تمكين إعدادات الموقع
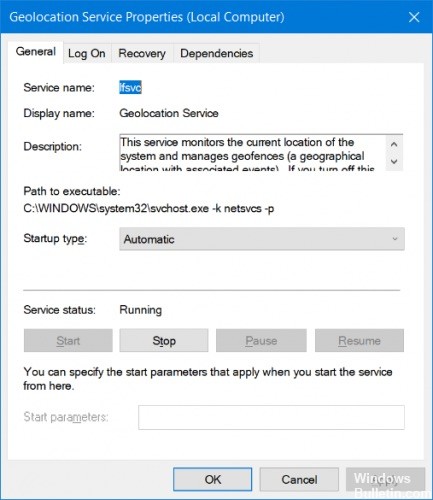
تأكد من تعيين موقع هذا الجهاز على "تشغيل" ضمن "إعدادات الموقع".
اتبع الخطوات التالية:
- تسجيل الدخول كمسؤول.
- اضغط على مفتاح Windows ، وأدخل إعدادات الموقع وحدد تغيير إعدادات الموقع.
- تحقق من أن هذه هي الحالة بالنقر فوق تحرير.
- أيضا تفعيل الموقع.
تحديث أبريل 2024:
يمكنك الآن منع مشاكل الكمبيوتر باستخدام هذه الأداة ، مثل حمايتك من فقدان الملفات والبرامج الضارة. بالإضافة إلى أنها طريقة رائعة لتحسين جهاز الكمبيوتر الخاص بك لتحقيق أقصى أداء. يعمل البرنامج على إصلاح الأخطاء الشائعة التي قد تحدث على أنظمة Windows بسهولة - لا حاجة لساعات من استكشاف الأخطاء وإصلاحها عندما يكون لديك الحل الأمثل في متناول يدك:
- الخطوة 1: تنزيل أداة إصلاح أجهزة الكمبيوتر ومحسنها (Windows 10 ، 8 ، 7 ، XP ، Vista - Microsoft Gold Certified).
- الخطوة 2: انقر فوق "بدء المسح الضوئي"للعثور على مشاكل تسجيل Windows التي قد تسبب مشاكل في الكمبيوتر.
- الخطوة 3: انقر فوق "إصلاح الكل"لإصلاح جميع القضايا.
باستخدام Regedit

* اضغط على Win + R على لوحة المفاتيح ، واكتب regedit في مربع الحوار Run ، ثم انقر فوق الزر "موافق".
* انتقل إلى الموقع أدناه:
HKEY_LOCAL_MACHINE \ SYSTEM \ نقرا \ خدمات \ lfsvc \ TriggerInfo
* انقر بزر الماوس الأيمن فوق المجلد 3 وحذفه بعناية.
* أعد تشغيل الجهاز اللوحي أو الكمبيوتر.
* اضغط على Win + R ، واكتب services.msc ، ثم اضغط على Enter.
* حدد موقع خدمات تحديد الموقع الجغرافي في الجزء الأيمن. إذا استقبلت حالة إلغاء التنشيط ، فانقر نقرًا مزدوجًا فوق الموقع الجغرافي لفتح خصائصه. قم بالتبديل من معطل إلى تلقائي لنوع البدء ، انقر فوق الزر ابدأ للبدء في الخلفية ، ثم انقر فوق الزر تطبيق> موافق لتضمين التأثيرات. يجب أن تكون الآن قادرًا على تنشيط خدمة الترجمة واستخدام Cortana على نظام التشغيل Windows 10.
راجع بعض سياسات المجموعة
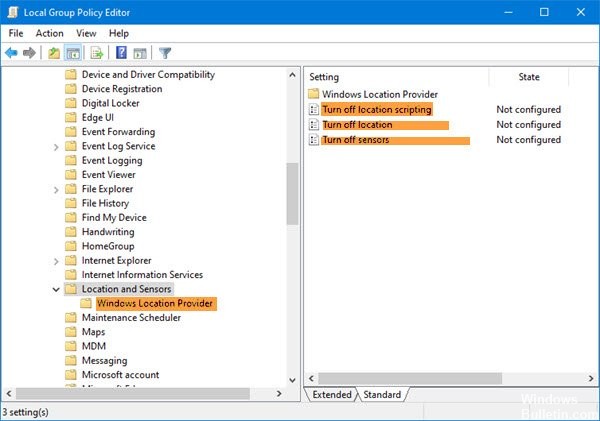

التحقق من سياسات تكوين الكمبيوتر:
- انقر بزر الماوس الأيمن فوق الزر "ابدأ" في أسفل اليسار.
- انقر فوق "تشغيل".
- اكتب gpedit.msc ثم اضغط على Enter.
- انقر فوق "تكوين المستخدم" على الجانب الأيمن.
- انقر فوق قوالب الإدارة.
- انقر على مكونات ويندوز.
- تحديد موقع وانقر نقرا مزدوجا على موقف وأجهزة الاستشعار.
- تأكد من ضبط كل شيء على "غير مكوّن". إذا كان قد تم تعديله ، انقر فوق الذي تم تعديله ، وانقر نقرًا مزدوجًا فوق إعدادات السياسة على اليسار ، وحدد خانة الاختيار غير معيّنة ، ثم انقر فوق تطبيق ، ثم انقر فوق موافق.
نصيحة الخبراء: تقوم أداة الإصلاح هذه بفحص المستودعات واستبدال الملفات التالفة أو المفقودة إذا لم تنجح أي من هذه الطرق. إنه يعمل بشكل جيد في معظم الحالات التي تكون فيها المشكلة بسبب تلف النظام. ستعمل هذه الأداة أيضًا على تحسين نظامك لتحقيق أقصى قدر من الأداء. يمكن تنزيله بواسطة بالضغط هنا

CCNA، Web Developer، PC Troubleshooter
أنا متحمس للكمبيوتر وممارس تكنولوجيا المعلومات. لدي سنوات من الخبرة ورائي في برمجة الكمبيوتر واستكشاف الأخطاء وإصلاحها وإصلاح الأجهزة. أنا متخصص في تطوير المواقع وتصميم قواعد البيانات. لدي أيضًا شهادة CCNA لتصميم الشبكات واستكشاف الأخطاء وإصلاحها.

