تحديث 2024 أبريل: توقف عن تلقي رسائل الخطأ وإبطاء نظامك باستخدام أداة التحسين الخاصة بنا. احصل عليه الآن من الرابط التالي
- تحميل وتثبيت أداة الإصلاح هنا.
- دعها تفحص جهاز الكمبيوتر الخاص بك.
- الأداة بعد ذلك إصلاح جهاز الكمبيوتر الخاص بك.
يعد النقر بزر الماوس الأيمن فوق ملف وتحديد إرسال إلى> مستلم البريد الإلكتروني أحد أكثر الخيارات ملاءمة في Microsoft Windows 10. Windows 10 هو نظام تشغيل حديث يتطور باستمرار بميزات جديدة. بالطبع ، لا تزال بعض الخصائص التي كانت موجودة منذ سنوات موجودة. وخير مثال على ذلك هو قائمة السياق إرسال إلى. هذه هي القائمة التي تحصل عليها عند النقر بزر الماوس الأيمن على مستند أو صورة أو عنصر آخر ، وتمنحك خيارات لمعرفة مكان إرسالها.
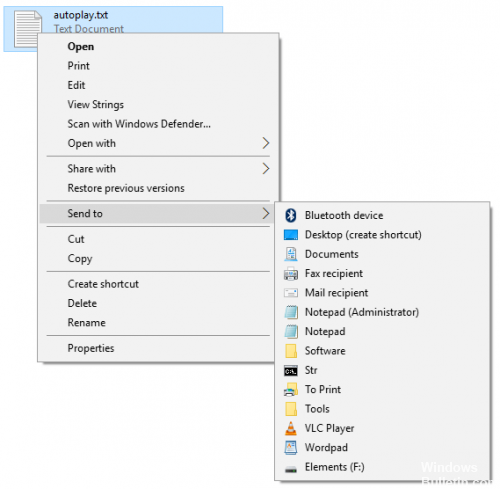
إذا كان جهاز الكمبيوتر الخاص بك لا يحتوي على خيار "مستلم البريد الإلكتروني" ، فتابع على النحو التالي.
يحدث هذا عندما يتم حذف ملف مستلم البريد (Mail Recipient.MAPIMail) من مجلد SendTo بملف تعريف المستخدم الخاص بك. توجد نسخة من الملف في كل ملف تعريف للمستخدم وكذلك في ملف تعريف المستخدم الافتراضي. لاستعادة الملف وعنصر مستلم البريد من أرسل إلى القائمة ، قم بأحد الإجراءات التالية.
إنشاء مستلم البريد الإلكتروني في القائمة المرسلة إلى.
- اضغط مع الاستمرار على مفتاح "Windows" واضغط على "R" لفتح نافذة Run.
- اكتب ما يلي ، ثم اضغط على Enter:
APPDATA٪ \ مايكروسوفت \ ويندوز \ إرسال إلى - تظهر نافذة. تحقق من علامة التبويب عرض وتأكد من تحديد خانة الاختيار ملحقات اسم الملف.
- انقر بزر الماوس الأيمن فوق منطقة فارغة من النافذة ، ثم حدد جديد> مستند نصي.
- اسم الملف "MailRecipient.MAPIMail".
ملاحظة: احرص على عدم ترك الامتداد ".TXT" في الملف.
تحديث أبريل 2024:
يمكنك الآن منع مشاكل الكمبيوتر باستخدام هذه الأداة ، مثل حمايتك من فقدان الملفات والبرامج الضارة. بالإضافة إلى أنها طريقة رائعة لتحسين جهاز الكمبيوتر الخاص بك لتحقيق أقصى أداء. يعمل البرنامج على إصلاح الأخطاء الشائعة التي قد تحدث على أنظمة Windows بسهولة - لا حاجة لساعات من استكشاف الأخطاء وإصلاحها عندما يكون لديك الحل الأمثل في متناول يدك:
- الخطوة 1: تنزيل أداة إصلاح أجهزة الكمبيوتر ومحسنها (Windows 10 ، 8 ، 7 ، XP ، Vista - Microsoft Gold Certified).
- الخطوة 2: انقر فوق "بدء المسح الضوئي"للعثور على مشاكل تسجيل Windows التي قد تسبب مشاكل في الكمبيوتر.
- الخطوة 3: انقر فوق "إصلاح الكل"لإصلاح جميع القضايا.
إذا لم تكن بحاجة إلى الضغط على مفتاح Shift ، فيمكنك إضافة إحدى مجموعات المفاتيح هذه (أو أي مجموعة مفاتيح أخرى) إلى قائمة "إرسال إلى التبديل" عن طريق إضافة مجموعة المفاتيح إلى مجلد SendTo في مستكشف Windows.
ببساطة اكتب shell: sendto في شريط العناوين في كل نافذة من مستكشف Windows لفتح مجلد SendTo. انقر واسحب أي اختصار إلى هذا المجلد وسيظهر العنصر في قائمة "إرسال إلى السياق" الافتراضية.
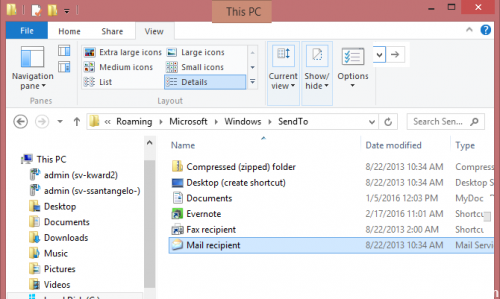
إليك أسهل طريقة لإضافة خيارات البرنامج:
- اضغط على مفتاح Windows و "R" في نفس الوقت لفتح أمر تشغيل Windows.
- أدخل النوع “shell: sendto
- هذا يفتح النافذة مع جميع الخيارات حيث يمكنك إرسال الملف.
- ألا ترى البرنامج المطلوب؟ حدد موقع الملف الأصلي ، وأنشئ اختصارًا واسحبه إلى هذا المجلد.
- للعثور على Microsoft Outlook ، ابحث عن البرنامج بكتابة "Outlook.exe" في شريط بحث Windows. يجب أن يظهر ، ولكن بدلاً من النقر فورًا على الاسم (الذي يفتح البرنامج) ، انقر بزر الماوس الأيمن فوقه للعثور على موقعه.
- الآن إنشاء اختصار. انقر بزر الماوس الأيمن فوق الملف مرة أخرى وسترى خيار إنشاء اختصار في القائمة. قم بذلك واسحب الاختصار الجديد إلى مجلد "إرسال إلى".
- الآن ، جربه. ابحث عن الصورة أو المستند أو الملف الآخر الذي تريد إرساله إلى صديق عبر Outlook. انقر بزر الماوس الأيمن وابحث عن "إرسال إلى" وحدد وظيفة المشاركة الجديدة.
نصيحة الخبراء: تقوم أداة الإصلاح هذه بفحص المستودعات واستبدال الملفات التالفة أو المفقودة إذا لم تنجح أي من هذه الطرق. إنه يعمل بشكل جيد في معظم الحالات التي تكون فيها المشكلة بسبب تلف النظام. ستعمل هذه الأداة أيضًا على تحسين نظامك لتحقيق أقصى قدر من الأداء. يمكن تنزيله بواسطة بالضغط هنا

CCNA، Web Developer، PC Troubleshooter
أنا متحمس للكمبيوتر وممارس تكنولوجيا المعلومات. لدي سنوات من الخبرة ورائي في برمجة الكمبيوتر واستكشاف الأخطاء وإصلاحها وإصلاح الأجهزة. أنا متخصص في تطوير المواقع وتصميم قواعد البيانات. لدي أيضًا شهادة CCNA لتصميم الشبكات واستكشاف الأخطاء وإصلاحها.

