تحديث 2024 أبريل: توقف عن تلقي رسائل الخطأ وإبطاء نظامك باستخدام أداة التحسين الخاصة بنا. احصل عليه الآن من الرابط التالي
- تحميل وتثبيت أداة الإصلاح هنا.
- دعها تفحص جهاز الكمبيوتر الخاص بك.
- الأداة بعد ذلك إصلاح جهاز الكمبيوتر الخاص بك.
إذا توقف الجهاز اللوحي عن التدوير تلقائيًا عند تغيير الاتجاه ، فاستخدم هذا الدليل لاستكشاف المشكلة وتصحيحها.

بالنسبة للأجهزة اللوحية والأجهزة القابلة للتحويل ، يمكن لنظام التشغيل Windows 10 التحكم في مستشعر الحركة لتدوير سطح المكتب تلقائيًا في وضع أفقي أو عمودي حسب اتجاه الشاشة.
ومع ذلك ، في بعض الأحيان يتوقف الدوران التلقائي في وضع سطح المكتب أو الجهاز اللوحي عن العمل دون سبب واضح ، أو يكون خيار قفل التدوير رماديًا بحيث يتعذر على Windows 10 تدوير الشاشة تلقائيًا إلى الاتجاه الصحيح.
إذا لم يعمل الاستدارة التلقائي بعد تغطية أساسيات استكشاف الأخطاء وإصلاحها ، مثل البحث عن التحديثات وإعادة تشغيل الجهاز ، فهناك عدد من الخطوات التي يمكنك اتخاذها لحل المشكلة.
شاشة السطح لا تدور
في معظم الحالات ، ليس هذا هو الحال على الإطلاق. نظرًا لأن الدوران يعتمد على البرنامج ، يمكننا أن نفترض أنه تم إجراء تغييرات على Windows 10 دون معرفة ذلك ، مما تسبب في فشل التدوير. سننظر في بعض الخيارات لمساعدتك في العثور على السبب ، لذا يرجى القراءة ، سيداتي وسادتي.
تأكد من تشغيل دوران الشاشة السطحية
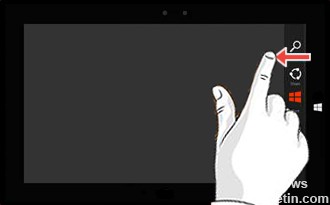
تعرض شاشة الدوران المحتوى بتنسيق أفقي (أفقي) أو عمودي (عمودي) ولا تتوفر لجميع التطبيقات. ببساطة قم بتدوير الوحدة لتغيير العرض.
- اسحب شريط التمرير في الحافة اليمنى من الشاشة إلى اليسار لعرض قائمة السحر.
- اضغط على الإعدادات.
- اضغط على الشاشة (أسفل اليمين).
- اضغط على أيقونة تمكين التدوير التلقائي (لتحرير التدوير) أو أيقونة تعطيل التدوير التلقائي (لقفل التدوير).
تحديث أبريل 2024:
يمكنك الآن منع مشاكل الكمبيوتر باستخدام هذه الأداة ، مثل حمايتك من فقدان الملفات والبرامج الضارة. بالإضافة إلى أنها طريقة رائعة لتحسين جهاز الكمبيوتر الخاص بك لتحقيق أقصى أداء. يعمل البرنامج على إصلاح الأخطاء الشائعة التي قد تحدث على أنظمة Windows بسهولة - لا حاجة لساعات من استكشاف الأخطاء وإصلاحها عندما يكون لديك الحل الأمثل في متناول يدك:
- الخطوة 1: تنزيل أداة إصلاح أجهزة الكمبيوتر ومحسنها (Windows 10 ، 8 ، 7 ، XP ، Vista - Microsoft Gold Certified).
- الخطوة 2: انقر فوق "بدء المسح الضوئي"للعثور على مشاكل تسجيل Windows التي قد تسبب مشاكل في الكمبيوتر.
- الخطوة 3: انقر فوق "إصلاح الكل"لإصلاح جميع القضايا.
افصل غطاء Surface وأي شاشات عرض خارجية
تم تصميم السطح لعرض الشاشة في الوضع الأفقي عندما تلمس غطاء إدخال السطح أو عندما المساحة متصل بشاشة خارجية.
افصل غطاء دخل Surface وأي شاشات خارجية لمعرفة ما إذا كانت تمنع الشاشة من الدوران تلقائيًا.
تحقق لمعرفة ما إذا كانت الشاشة تدور تلقائيًا عند تدوير الشاشة.
تشغيل السطح وإيقافه
- انتقل إلى البدء وحدد Power> Off.
- اضغط على زر الطاقة على الواجهة لتشغيله مرة أخرى.
- سجّل الدخول إلى Windows وتحقق مما إذا كانت الشاشة تدور تلقائيًا عند تدوير الجهاز.
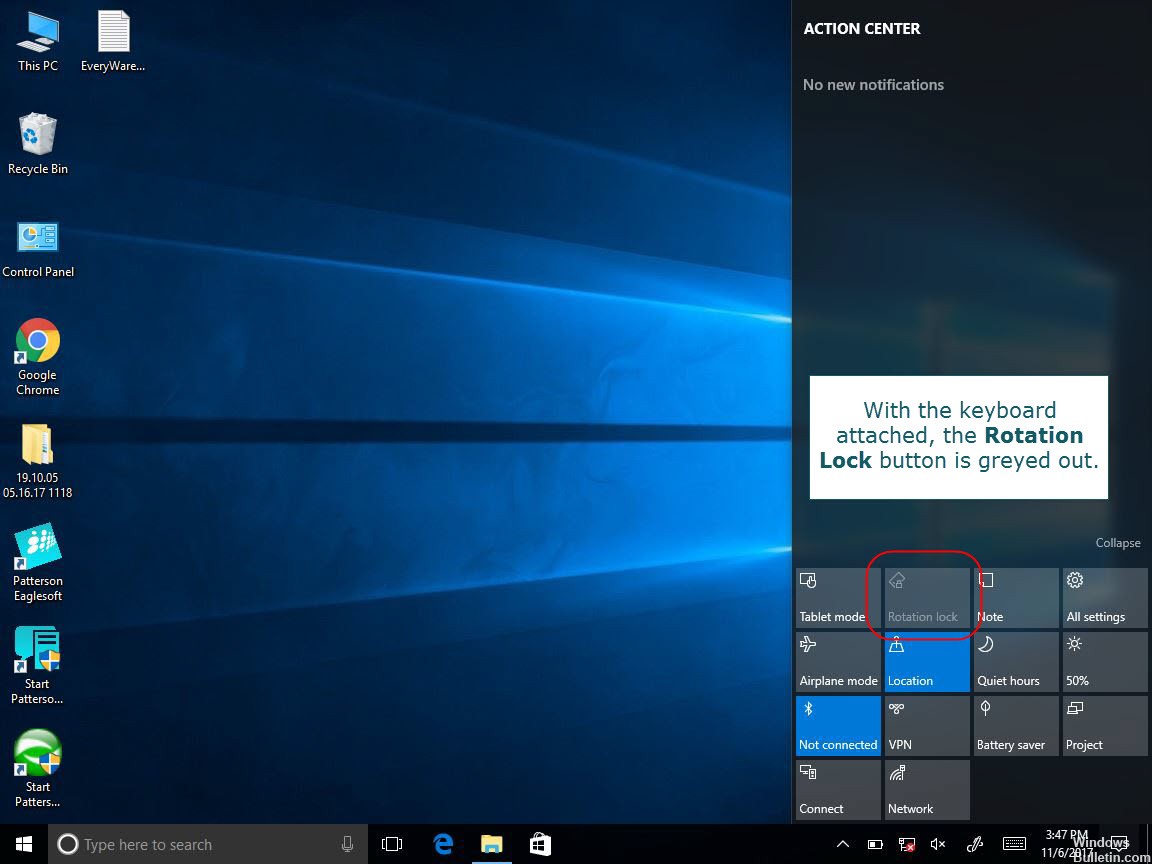
إجراء إعادة تشغيل القسري
يجب عليك استخدام هذا الحل فقط إذا كان جهاز Surface Pro الخاص بك يحتوي على شاشة سوداء ولا يستجيب أو يعمل. إذا تم تجميد الشاشة فقط على شاشة معينة ، فيمكنك ببساطة الضغط باستمرار على زر الطاقة لأكثر من 15 ثانية وسيتم إيقاف تشغيل جهاز Pro وإعادة تشغيله. الآن ، إذا كان يحتوي على شاشة الموت السوداء ، فإليك ما يجب عليك فعله:
- اضغط مع الاستمرار على زر الطاقة على سطحك لمدة 30 ثانية ، ثم حرره.
- في نفس الوقت ، اضغط مع الاستمرار على زري الصوت والطاقة لمدة 15 ثانية على الأقل ، ثم حرر الاثنين. (قد يكون وميض شعار السطح على الشاشة ، ولكن استمر في الضغط مع الاستمرار على الأزرار لمدة 15 ثانية على الأقل).
- بعد تحرير الأزرار ، انتظر ثواني 10.
- اضغط على زر الطاقة وحرره لإعادة تشغيل السطح. يجب أن ترى شعار السطح.
https://support.microsoft.com/fil-ph/help/4023475/surface-troubleshoot-surface-screen-rotation
نصيحة الخبراء: تقوم أداة الإصلاح هذه بفحص المستودعات واستبدال الملفات التالفة أو المفقودة إذا لم تنجح أي من هذه الطرق. إنه يعمل بشكل جيد في معظم الحالات التي تكون فيها المشكلة بسبب تلف النظام. ستعمل هذه الأداة أيضًا على تحسين نظامك لتحقيق أقصى قدر من الأداء. يمكن تنزيله بواسطة بالضغط هنا

CCNA، Web Developer، PC Troubleshooter
أنا متحمس للكمبيوتر وممارس تكنولوجيا المعلومات. لدي سنوات من الخبرة ورائي في برمجة الكمبيوتر واستكشاف الأخطاء وإصلاحها وإصلاح الأجهزة. أنا متخصص في تطوير المواقع وتصميم قواعد البيانات. لدي أيضًا شهادة CCNA لتصميم الشبكات واستكشاف الأخطاء وإصلاحها.

