تحديث 2024 أبريل: توقف عن تلقي رسائل الخطأ وإبطاء نظامك باستخدام أداة التحسين الخاصة بنا. احصل عليه الآن من الرابط التالي
- تحميل وتثبيت أداة الإصلاح هنا.
- دعها تفحص جهاز الكمبيوتر الخاص بك.
- الأداة بعد ذلك إصلاح جهاز الكمبيوتر الخاص بك.
كان الزر الأوسط إضافة مفيدة للفئران وكان هناك لفترة من الوقت. يُستخدم زر الماوس الأوسط للتمرير باستخدام مؤشر الماوس ، ويمكن ضبط نقرة بسيطة على الزر نفسه لوظائف مثل فتح علامات تبويب جديدة ، إلخ. ومع ذلك ، أبلغ العديد من المستخدمين أن زر الماوس الأوسط لم يعد يعمل. المشكلة بشكل عام أكثر ارتباطًا بالنظام من الماوس نفسه.
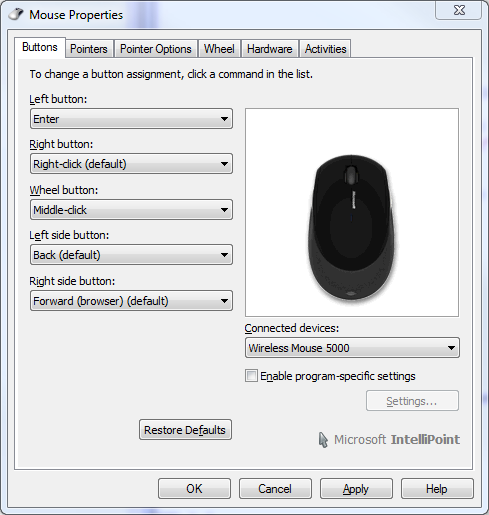
إصلاح زر الماوس الأوسط - مشكلة التشغيل تحت Windows 10
إليك بعض الاقتراحات التي يمكنك تجربتها:
- استكشاف الأخطاء وإصلاحها الأجهزة والأجهزة الطرفية
- تحديث برامج تشغيل الماوس
- تثبيت برامج تشغيل الماوس الخاصة بـ OEM
- تعديل إدخالات التسجيل.
استكشاف مشاكل الأجهزة
الأجهزة مشكلة مع الماوس قد يمنع الماوس الأوسط من العمل ، بحيث يمكنك التحقق من الماوس ومعرفة ما إذا تم حل المشكلة.
لتحديد المشكلة ، يمكنك فصل الماوس عن الكمبيوتر الحالي وتوصيله بجهاز كمبيوتر آخر. ثم تحقق مما إذا كان الزر الأوسط للماوس يعمل على هذا الكمبيوتر.
إذا كان الماوس يعمل مع كمبيوتر آخر ، فقد تكون مشكلة الاتصال بين الكمبيوتر والماوس ، أو مشكلة البرنامج التي تتسبب في توقف الماوس عن العمل. تحقق من الحلول التالية لإصلاحها.
تحديث أبريل 2024:
يمكنك الآن منع مشاكل الكمبيوتر باستخدام هذه الأداة ، مثل حمايتك من فقدان الملفات والبرامج الضارة. بالإضافة إلى أنها طريقة رائعة لتحسين جهاز الكمبيوتر الخاص بك لتحقيق أقصى أداء. يعمل البرنامج على إصلاح الأخطاء الشائعة التي قد تحدث على أنظمة Windows بسهولة - لا حاجة لساعات من استكشاف الأخطاء وإصلاحها عندما يكون لديك الحل الأمثل في متناول يدك:
- الخطوة 1: تنزيل أداة إصلاح أجهزة الكمبيوتر ومحسنها (Windows 10 ، 8 ، 7 ، XP ، Vista - Microsoft Gold Certified).
- الخطوة 2: انقر فوق "بدء المسح الضوئي"للعثور على مشاكل تسجيل Windows التي قد تسبب مشاكل في الكمبيوتر.
- الخطوة 3: انقر فوق "إصلاح الكل"لإصلاح جميع القضايا.
إذا كان زر الماوس الأوسط لا يزال لا يعمل على كمبيوتر آخر ، فقد يكون ذلك مشكلة في جهاز الماوس نفسه. يمكنك فتح الماوس والتحقق من ذلك باستخدام مكونات الماوس (نوصي بعدم القيام بذلك إلا إذا كنت معتادًا على جهاز الكمبيوتر الخاص بك) ؛ لن نقوم بتغطيتها هنا لأن بنية الماوس تختلف من ماوس إلى آخر ومن مصنع إلى آخر. يمكنك تعديل ترخيص إرجاع المواد (RMA) للحصول على بديل إذا كان تحت الضمان.
قم بإجراء تغييرات في السجل
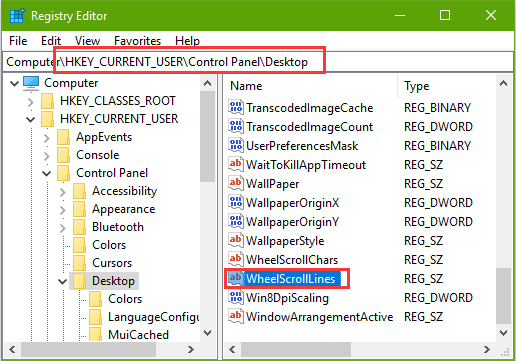
إذا لم تساعد الطريقة 1 في تصحيح عطل زر الماوس / عجلة التمرير الأوسط ، فيمكنك تجربة هذا الحل لإعادة الماوس إلى المسار الصحيح. بالطبع ، لفترة من الوقت ، عليك تحمل خطأ في الماوس أو استخدام لوحة اللمس للقيام بذلك.
1 استخدم اختصارات Windows Win + R ولفتح Run.
2. اكتب regedit واضغط على Enter.
3. أدخل المسار التالي في شريط عنوان محرر التسجيل واضغط على Enter:
HKEY_CURRENT_USER \ كونترول بانيل \ ديسكتوب
4. ابحث عن WheelScrollLines في الجزء الأيسر وانقر نقرًا مزدوجًا فوقه.
5. قم بتغيير بيانات القيمة إلى 3 وانقر فوق الزر "موافق".
تحديث برنامج الماوس والتحقق من برامج الجهات الخارجية

كما ذكر أعلاه ، يتحكم برنامج الماوس المرفق في الوظائف التي تقوم بها باستخدام الماوس ويكون مسؤولاً عن التفاعل مع نظام التشغيل. هناك العديد من الحالات التي لم يعد يعمل فيها الزر الأوسط بعد تحديث Windows. في الواقع ، قد لا يكون التطبيق متوافقًا مع نظام التشغيل.
بعد كل تحديث رئيسي لنظام التشغيل ، يعرض المصنعون تحديثات البرامج الخاصة بهم لمواكبة التغيير وتكييف منتجاتهم مع نظام التشغيل. يجب أن تذهب إلى الموقع الرسمي للماوس الخاص بك وتأكد من تثبيت أحدث البرامج.
بالإضافة إلى تحديث برنامج الماوس الخاص بك ، يجب عليك أيضًا ضمان عدم تعارض أي برنامج تابع لجهة أخرى على جهاز الكمبيوتر مع برنامج الماوس القياسي. يتضمن هذا البرنامج أدوات الماوس مثل KatMouse. تأكد من أن هذه الأدوات لا تتداخل. إذا كان الأمر كذلك ، فيمكنك إلغاء تثبيتها (Windows + R و appwiz.cpl).
https://community.logitech.com/s/feed/0D53100006TM702CAD
نصيحة الخبراء: تقوم أداة الإصلاح هذه بفحص المستودعات واستبدال الملفات التالفة أو المفقودة إذا لم تنجح أي من هذه الطرق. إنه يعمل بشكل جيد في معظم الحالات التي تكون فيها المشكلة بسبب تلف النظام. ستعمل هذه الأداة أيضًا على تحسين نظامك لتحقيق أقصى قدر من الأداء. يمكن تنزيله بواسطة بالضغط هنا

CCNA، Web Developer، PC Troubleshooter
أنا متحمس للكمبيوتر وممارس تكنولوجيا المعلومات. لدي سنوات من الخبرة ورائي في برمجة الكمبيوتر واستكشاف الأخطاء وإصلاحها وإصلاح الأجهزة. أنا متخصص في تطوير المواقع وتصميم قواعد البيانات. لدي أيضًا شهادة CCNA لتصميم الشبكات واستكشاف الأخطاء وإصلاحها.

