تحديث 2024 أبريل: توقف عن تلقي رسائل الخطأ وإبطاء نظامك باستخدام أداة التحسين الخاصة بنا. احصل عليه الآن من الرابط التالي
- تحميل وتثبيت أداة الإصلاح هنا.
- دعها تفحص جهاز الكمبيوتر الخاص بك.
- الأداة بعد ذلك إصلاح جهاز الكمبيوتر الخاص بك.
هناك مستخدمون أبلغوا أن شاشات العرض الخاصة بهم لا تعرض ملء الشاشة بعد التحديث إلى Windows 10. أسباب هذا مشكلة عرض ويندوز ليست كثيرة. محول الفيديو الموجود على نظامك هو المسؤول عن عرض نظامك. في بعض الحالات ، قد لا تعمل برامج التشغيل بشكل صحيح بعد إعادة تثبيت Windows أو بعد تحديث معين قد يتسبب في حدوث المشكلة. سبب آخر هو أن إعدادات العرض الخاصة بك قد تتغير أثناء تحديث Windows ، مما يؤدي إلى ظهور أشرطة سوداء.
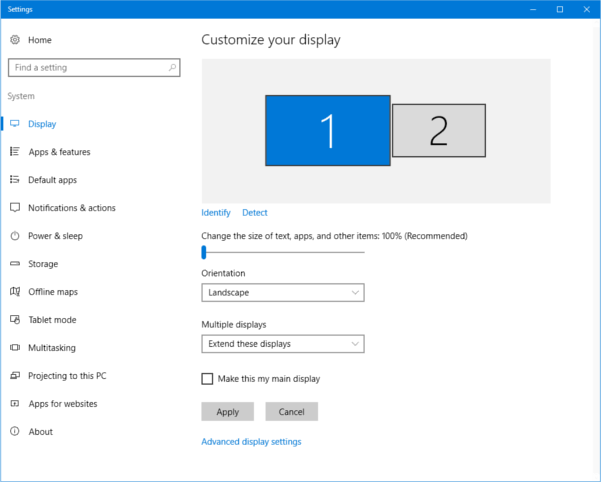
تحقق من إعدادات العرض
إذا كانت إعدادات العرض تتعارض مع استخدامك ، فستحدث مشكلة ملء الشاشة أيضًا تحت Windows 10. اتبع هذه الخطوات للتحقق من إعدادات العرض:
الخطوة 1: انقر بزر الماوس الأيمن على مساحة خالية من سطح المكتب وحدد "إعدادات العرض".
الخطوة 2: على شاشة إعدادات النظام ، انقر فوق عرض.
الخطوة 3 ضمن تغيير حجم النص والتطبيقات والعناصر الأخرى: 100٪ (مستحسن) ، تأكد من تعيين خطوط العرض على 100٪.
الخطوة 4: انقر فوق إعدادات العرض المتقدمة وتأكد من ضبط الدقة على الدقة الموصى بها.
الخطوة 5. انقر فوق تطبيق
الخطوة 6. قم بإعادة تشغيل جهاز الحاسوب الخاص بك
تحديث أبريل 2024:
يمكنك الآن منع مشاكل الكمبيوتر باستخدام هذه الأداة ، مثل حمايتك من فقدان الملفات والبرامج الضارة. بالإضافة إلى أنها طريقة رائعة لتحسين جهاز الكمبيوتر الخاص بك لتحقيق أقصى أداء. يعمل البرنامج على إصلاح الأخطاء الشائعة التي قد تحدث على أنظمة Windows بسهولة - لا حاجة لساعات من استكشاف الأخطاء وإصلاحها عندما يكون لديك الحل الأمثل في متناول يدك:
- الخطوة 1: تنزيل أداة إصلاح أجهزة الكمبيوتر ومحسنها (Windows 10 ، 8 ، 7 ، XP ، Vista - Microsoft Gold Certified).
- الخطوة 2: انقر فوق "بدء المسح الضوئي"للعثور على مشاكل تسجيل Windows التي قد تسبب مشاكل في الكمبيوتر.
- الخطوة 3: انقر فوق "إصلاح الكل"لإصلاح جميع القضايا.
هناك طريقة أخرى لتخصيص إعدادات العرض:
- افتح لوحة تحكم Windows 10 باستخدام إحدى الطرق التالية:
1. انقر بزر الماوس الأيمن فوق الزر "ابدأ في Windows" (الزاوية السفلى اليسرى من سطح المكتب) وحدد "لوحة التحكم" من القائمة التي تظهر.
2. اضغط في نفس الوقت على مفتاحي "Windows" و "X" وحدد "لوحة التحكم" من القائمة التي تظهر. يوجد مفتاح "Windows" عادةً في الزاوية اليسرى السفلية من لوحة المفاتيح ، بين "Ctrl" و "Alt" ، وعادةً ما يعرض شعار Windows. - انقر فوق قسم "المظهر والتخصيص".
- انقر فوق قسم "العرض".
- انقر فوق "ضبط الدقة" في العمود الأيسر.
- تحقق من الدقة وقم بتغييره إذا لم يكن بالفعل 768 بكسل على الأقل عموديًا (الثاني من القيمتين).
- انقر فوق الزر "موافق".
- أغلق النوافذ المفتوحة حاليًا.
- إعادة تشغيل ويندوز.
إعادة تثبيت برنامج تشغيل محول العرض
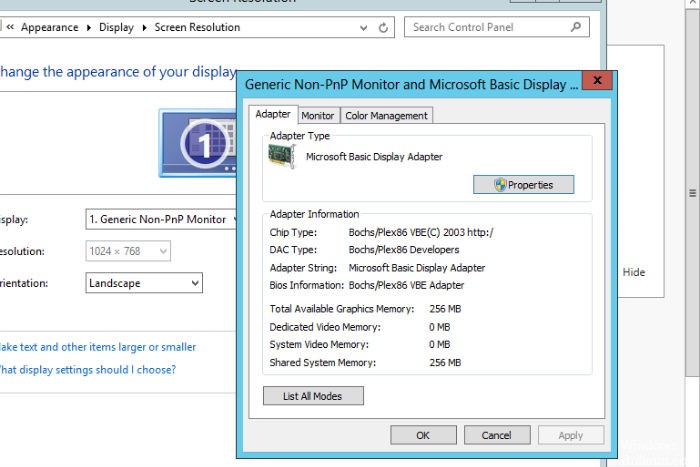
- اضغط على زر Windows + X وانقر فوق "إدارة الأجهزة".
- حدد موقع محول العرض وانقر فوقه لتكبيره.
- انقر بزر الماوس الأيمن على الجهاز ، ثم انقر فوق إلغاء التثبيت.
- بعد إلغاء تثبيت برنامج التشغيل ، أعد تشغيل الكمبيوتر. يتم تثبيت برنامج تشغيل محول العرض العام تلقائيًا.
https://support.lenovo.com/us/en/solutions/ht072309
نصيحة الخبراء: تقوم أداة الإصلاح هذه بفحص المستودعات واستبدال الملفات التالفة أو المفقودة إذا لم تنجح أي من هذه الطرق. إنه يعمل بشكل جيد في معظم الحالات التي تكون فيها المشكلة بسبب تلف النظام. ستعمل هذه الأداة أيضًا على تحسين نظامك لتحقيق أقصى قدر من الأداء. يمكن تنزيله بواسطة بالضغط هنا

CCNA، Web Developer، PC Troubleshooter
أنا متحمس للكمبيوتر وممارس تكنولوجيا المعلومات. لدي سنوات من الخبرة ورائي في برمجة الكمبيوتر واستكشاف الأخطاء وإصلاحها وإصلاح الأجهزة. أنا متخصص في تطوير المواقع وتصميم قواعد البيانات. لدي أيضًا شهادة CCNA لتصميم الشبكات واستكشاف الأخطاء وإصلاحها.

