تحديث 2024 أبريل: توقف عن تلقي رسائل الخطأ وإبطاء نظامك باستخدام أداة التحسين الخاصة بنا. احصل عليه الآن من الرابط التالي
- تحميل وتثبيت أداة الإصلاح هنا.
- دعها تفحص جهاز الكمبيوتر الخاص بك.
- الأداة بعد ذلك إصلاح جهاز الكمبيوتر الخاص بك.
Network Discovery هي أداة شبكة تتيح لك إقامة اتصال بين الأجهزة في نفس الشبكة. باستخدام Network Discovery ، يمكنك مشاركة الملفات والطابعات بسهولة. ومع ذلك ، أبلغ المستخدمون أنهم واجهوا مشاكل في اكتشاف الشبكة عن طريق الصدفة أو نتيجة لتحديث كبير.
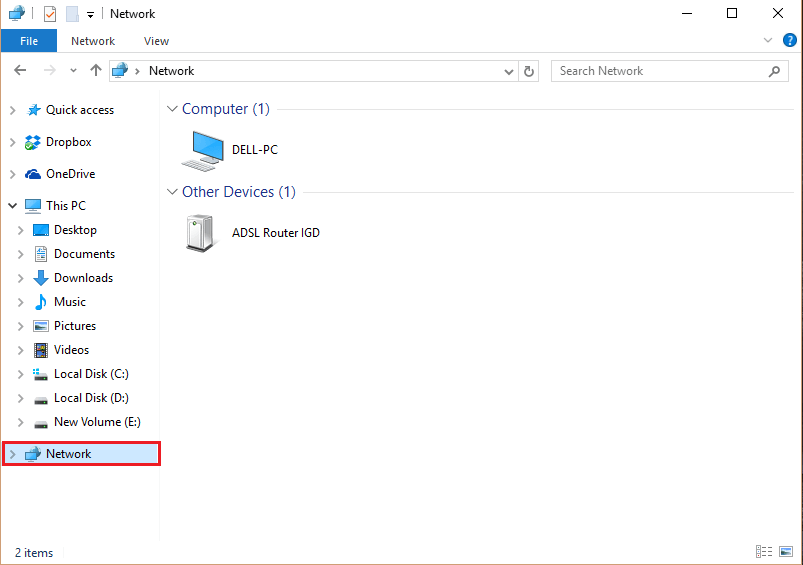
If اكتشاف الشبكة لا يعمل على نظام التشغيل Windows 10 ، فقد يكون ذلك بسبب العديد من المشكلات التي أبلغ عنها المستخدمون. اقترح بعض المستخدمين أيضًا طرقًا يمكن استخدامها لحل المشكلة ، وقد قررنا تضمينها في مقالتنا. تأكد من التحقق أدناه ونأمل في حل المشكلة.
إصلاح الأخطاء: لا يعمل اكتشاف الشبكة على نظام التشغيل Windows 10
تكوين جدار الحماية ويندوز للسماح لاكتشاف الشبكة.

للقيام بذلك ، تابع ما يلي:
- افتح لوحة التحكم ، انقر فوق النظام والأمان ، ثم جدار حماية Windows.
- في الجزء الأيمن ، انقر فوق السماح لتطبيق أو ميزة عبر جدار حماية Windows إذا كنت تستخدم نظام التشغيل Windows 10 أو Server 2012. أو انقر فوق السماح لبرنامج أو ميزة عبر جدار حماية Windows إذا كنت تستخدم نظام التشغيل Windows Server 2008 أو Windows Server 2008 R2.
- انقر فوق "تغيير الإعدادات". إذا طُلب منك إدخال كلمة مرور المسؤول أو التأكيد ، أدخل كلمة المرور أو اكتب التأكيد.
- حدد Network Discovery ، ثم انقر فوق موافق.
- قم بتكوين جدران الحماية الأخرى على الشبكة لتمكين ميزة "اكتشاف الشبكة".
- تمكين اكتشاف الشبكة في مركز الشبكة والمشاركة.
تحديث أبريل 2024:
يمكنك الآن منع مشاكل الكمبيوتر باستخدام هذه الأداة ، مثل حمايتك من فقدان الملفات والبرامج الضارة. بالإضافة إلى أنها طريقة رائعة لتحسين جهاز الكمبيوتر الخاص بك لتحقيق أقصى أداء. يعمل البرنامج على إصلاح الأخطاء الشائعة التي قد تحدث على أنظمة Windows بسهولة - لا حاجة لساعات من استكشاف الأخطاء وإصلاحها عندما يكون لديك الحل الأمثل في متناول يدك:
- الخطوة 1: تنزيل أداة إصلاح أجهزة الكمبيوتر ومحسنها (Windows 10 ، 8 ، 7 ، XP ، Vista - Microsoft Gold Certified).
- الخطوة 2: انقر فوق "بدء المسح الضوئي"للعثور على مشاكل تسجيل Windows التي قد تسبب مشاكل في الكمبيوتر.
- الخطوة 3: انقر فوق "إصلاح الكل"لإصلاح جميع القضايا.
تحديث برنامج تشغيل محول الشبكة

اضغط على Win + R لفتح حقل "تشغيل" وأدخل الأمر devmgmt.msc. اضغط على Enter لفتح نافذة إدارة الأجهزة.
- قم بتوسيع وتحديث قائمة برامج تشغيل الشبكة.
- إذا لم ينجح ذلك ، فقم بإلغاء تثبيت برامج التشغيل نفسها وإعادة تشغيل النظام. يعيد النظام تثبيت برامج التشغيل.
- اقتراح آخر هو تنزيل وتثبيت برامج التشغيل من موقع الشركة المصنعة.
استخدم موجه الأوامر لتمكين اكتشاف الشبكة.
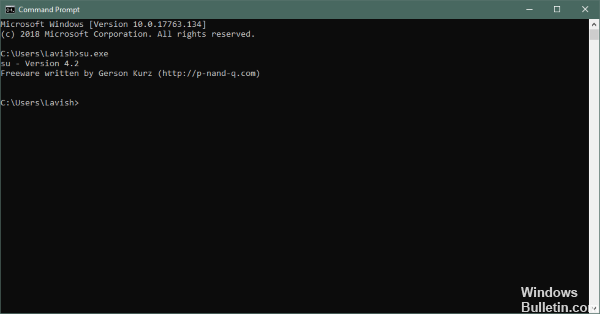
- انقر فوق ابدأ ، ثم اكتب CMD في شريط البحث.
- في نتائج البحث ، انقر بزر الماوس الأيمن فوق موجه الأوامر.
- حدد تشغيل كمسؤول
- في الموجه الذي يظهر ، اكتب: مجموعة قواعد تعيين جدار الحماية netsh advfirewall = ”Network Discovery” new enable = نعم
- اضغط على مفتاح Enter. هذا ينشط وظيفة اكتشاف الشبكة.
- لتعطيل اكتشاف الشبكة لجميع ملفات تعريف الشبكة ، ارجع إلى الموجه العالي واكتب: netsh advfirewall firewall set rule group = ”Network Discovery” new enable = لا ثم اضغط
- أدخل وأغلق النافذة.
الخلاصة
Network Discovery هي ميزة Windows تتيح لك عرض أجهزة الكمبيوتر الأخرى المتصلة بشبكتك. تتيح لك هذه الوظيفة استعراض الملفات / المجلدات على أجهزة الكمبيوتر الأخرى. أخبرنا في التعليقات أدناه إذا كان هذا الدليل قد ساعدك في حل مشاكل اكتشاف الشبكة.
نصيحة الخبراء: تقوم أداة الإصلاح هذه بفحص المستودعات واستبدال الملفات التالفة أو المفقودة إذا لم تنجح أي من هذه الطرق. إنه يعمل بشكل جيد في معظم الحالات التي تكون فيها المشكلة بسبب تلف النظام. ستعمل هذه الأداة أيضًا على تحسين نظامك لتحقيق أقصى قدر من الأداء. يمكن تنزيله بواسطة بالضغط هنا

CCNA، Web Developer، PC Troubleshooter
أنا متحمس للكمبيوتر وممارس تكنولوجيا المعلومات. لدي سنوات من الخبرة ورائي في برمجة الكمبيوتر واستكشاف الأخطاء وإصلاحها وإصلاح الأجهزة. أنا متخصص في تطوير المواقع وتصميم قواعد البيانات. لدي أيضًا شهادة CCNA لتصميم الشبكات واستكشاف الأخطاء وإصلاحها.

