تحديث 2024 أبريل: توقف عن تلقي رسائل الخطأ وإبطاء نظامك باستخدام أداة التحسين الخاصة بنا. احصل عليه الآن من الرابط التالي
- تحميل وتثبيت أداة الإصلاح هنا.
- دعها تفحص جهاز الكمبيوتر الخاص بك.
- الأداة بعد ذلك إصلاح جهاز الكمبيوتر الخاص بك.
هذه رسالة خطأ واجهها العديد من مستخدمي Windows في الماضي وما زالوا يواجهونها. سيتلقى مستخدمو Windows المتأثرون بهذه المشكلة رسالة الخطأ "لا توجد واجهة مدعومة" في كل مرة يحاولون فيها بدء أو الوصول إلى برنامج أو تطبيق متأثر بهذه المشكلة.
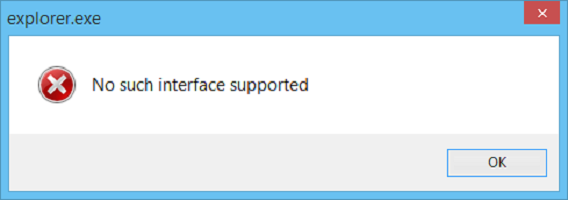
في معظم الحالات ، تؤثر هذه المشكلة على تطبيقات Windows المضمنة ، مثل مستكشف ويندوز (explorer.exe) ، ولكن قد تتأثر برامج الجهات الأخرى المختلفة بهذه المشكلة.
ومع ذلك ، عندما تؤثر هذه المشكلة على تطبيقات Windows المضمنة مثل Windows Explorer ، فإنها تأتي في شكلها الأكثر إزعاجًا وخطورة - فقط تخيل مدى صعوبة ذلك إذا لم تتمكن من بدء تشغيل Windows Explorer أو فتح أجهزة الكمبيوتر أو المستندات أو حتى لوحة التحكم وبدلاً من ذلك تتلقى رسالة خطأ في كل مرة تحاول القيام بذلك.
إعادة تشغيل مستكشف Windows
في بعض الأحيان قد يكون من الضروري إعادة تشغيل مستكشف Windows لحل مشكلة عدم دعم مثل هذه الواجهة. يمكنك القيام بذلك باستخدام هذه الأساليب.
طريقة موجه الأوامر:
- أغلق جميع النوافذ المفتوحة.
- من قائمة ابدأ ، افتح موجه الأوامر وقم بتشغيل الأمر بامتيازات المسؤول.
- الآن اكتب taskkill / f / in explorer.exe واضغط على Enter.
- الآن اكتب explorer.exe واضغط على Enter مرة أخرى.
- أنت الآن جاهز للبدء.

طريقة إدارة المهام:
- اضغط على Ctrl + Shift + Esc لفتح مدير المهام.
- في علامة تبويب العمليات ، انقر فوق إظهار كافة عمليات المستخدمين ، وحدد استكشاف ، وانقر بزر الماوس الأيمن فوقه.
- الآن حدد إنهاء شجرة العملية.
- ثم انقر فوق القائمة ملف في إدارة المهام.
- انقر فوق تشغيل مهمة جديدة واكتب explorer.exe ثم انقر فوق موافق.
تحديث أبريل 2024:
يمكنك الآن منع مشاكل الكمبيوتر باستخدام هذه الأداة ، مثل حمايتك من فقدان الملفات والبرامج الضارة. بالإضافة إلى أنها طريقة رائعة لتحسين جهاز الكمبيوتر الخاص بك لتحقيق أقصى أداء. يعمل البرنامج على إصلاح الأخطاء الشائعة التي قد تحدث على أنظمة Windows بسهولة - لا حاجة لساعات من استكشاف الأخطاء وإصلاحها عندما يكون لديك الحل الأمثل في متناول يدك:
- الخطوة 1: تنزيل أداة إصلاح أجهزة الكمبيوتر ومحسنها (Windows 10 ، 8 ، 7 ، XP ، Vista - Microsoft Gold Certified).
- الخطوة 2: انقر فوق "بدء المسح الضوئي"للعثور على مشاكل تسجيل Windows التي قد تسبب مشاكل في الكمبيوتر.
- الخطوة 3: انقر فوق "إصلاح الكل"لإصلاح جميع القضايا.
إصلاح ملف تعريف المستخدم
الخيار التالي هو - تحتاج إلى الترحيل إلى ملف تعريف مستخدم جديد لنظام التشغيل Windows 10.
للقيام بذلك ، قم بإنشاء حساب مستخدم جديد وترحيل جميع الملفات الشخصية من مجلد ملف تعريف المستخدم الحالي في C: \ Users إلى مجلد ملف تعريف المستخدم الجديد في نفس المجلد.
إعادة تسجيل ملفات DLL التي من المحتمل أن تكون مخترقة
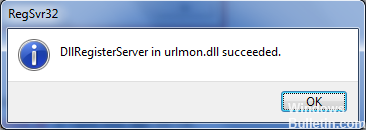
افتح موجه أوامر Windows كمسؤول. اكتب ما يلي واضغط على Enter لإعادة حفظ ملف DLL
regsvr32 c: \ windows \ system32 \ actxprxy.dll
يجب أن يساعد. إذا لم يحدث ذلك ، فاستخدم هذا الأمر:
من أجل / RC: \٪ G IN (* .dll) نفذ "٪ systemroot٪ \ system32 \ regsvr32.exe" / s "٪ G"
بمجرد اكتمال وقت التشغيل ، أعد تشغيل الكمبيوتر. يجب الآن حل المشكلة.
حذف المجلدات وإعدادات القائمة ، وذاكرة التخزين المؤقت للرموز المصغرة والرموز

1. اكتب cmd في بحث Windows ، وانقر بزر الماوس الأيمن وحدد تشغيل كمسؤول.
2. اكتب الأمر التالي واضغط على Enter بعد كل أمر:
a) reg حذف "HKCU \ Software \ Classes \ Local Settings \ Software \ Microsoft \ Windows \ Shell" / f
ب) reg ، حذف "HKCU \ Software \ Microsoft \ Windows \ CurrentVersion \ Explorer \ Streams" / f
ج) reg ، حذف "HKCU \ Software \ Microsoft \ Windows \ CurrentVersion \ Explorer \ StuckRects2" / f
د) reg ، حذف "HKCU \ Software \ Microsoft \ Windows \ CurrentVersion \ Explorer \ MenuOrder" / f
هـ) السمة -r -s -h “٪ userprofile٪ \ AppData \ Local * .db”
و) حذف “٪ userprofile٪ \ AppData \ Local * .db”
3. أغلق cmd وأعد تشغيل الكمبيوتر لحفظ التغييرات.
وفي الختام
آمل أن تكون قد فهمت العملية ويمكنك الآن حلها بنفسك.
إذا وجدت هذه المقالة مفيدة ، يمكنك أيضًا وضع إشارة عليها أو مشاركتها مع صديق. إذا كان لديك أي شكوك أو أسئلة ، فلا تتردد في إرسال تعليقاتك إلينا في المربع أدناه.
نصيحة الخبراء: تقوم أداة الإصلاح هذه بفحص المستودعات واستبدال الملفات التالفة أو المفقودة إذا لم تنجح أي من هذه الطرق. إنه يعمل بشكل جيد في معظم الحالات التي تكون فيها المشكلة بسبب تلف النظام. ستعمل هذه الأداة أيضًا على تحسين نظامك لتحقيق أقصى قدر من الأداء. يمكن تنزيله بواسطة بالضغط هنا

CCNA، Web Developer، PC Troubleshooter
أنا متحمس للكمبيوتر وممارس تكنولوجيا المعلومات. لدي سنوات من الخبرة ورائي في برمجة الكمبيوتر واستكشاف الأخطاء وإصلاحها وإصلاح الأجهزة. أنا متخصص في تطوير المواقع وتصميم قواعد البيانات. لدي أيضًا شهادة CCNA لتصميم الشبكات واستكشاف الأخطاء وإصلاحها.

