تحديث 2024 أبريل: توقف عن تلقي رسائل الخطأ وإبطاء نظامك باستخدام أداة التحسين الخاصة بنا. احصل عليه الآن من الرابط التالي
- تحميل وتثبيت أداة الإصلاح هنا.
- دعها تفحص جهاز الكمبيوتر الخاص بك.
- الأداة بعد ذلك إصلاح جهاز الكمبيوتر الخاص بك.
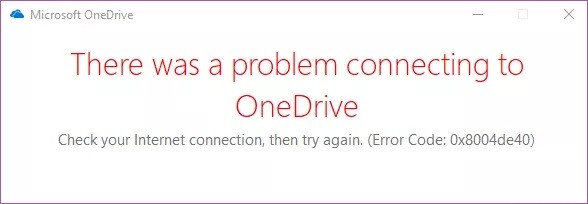
عند محاولة تسجيل الدخول إلى عميل سطح المكتب OneDrive ، قد تصادف ملف رمز خطأ OneDrive 0x8004de40. تبدو رسالة الخطأ الكاملة كما يلي: حدثت مشكلة في الاتصال بـ OneDrive وتطالبك بالمحاولة مرة أخرى.
يمكن أن يحدث هذا الخطأ لعدة أسباب ، بما في ذلك إعدادات الإنترنت غير الصحيحة وتثبيت OneDrive الفاسد.
إذا واجهت هذا الخطأ أيضًا ، فإليك بعض تلميحات استكشاف الأخطاء وإصلاحها لمساعدتك في إصلاح رمز خطأ OneDrive 0x8004de40 في Windows ، لذا اقرأ.
إذا واجهت رمز الخطأ هذا ، فلا داعي للذعر. سنخبرك بالطرق المختلفة لحل هذه المشكلة.
ما سبب ظهور رمز خطأ تسجيل الدخول إلى OneDrive 0x8004de40 في نظام التشغيل Windows 10؟

لكل مشكلة / مشكلة متعلقة بـ OneDrive ، يوجد رمز خطأ مرفق ، مما يجعل من السهل تشخيص الخطأ الذي حدث بالضبط في التطبيق. نوضح أدناه أسباب الخطأ 0x8004de40 وكيفية إصلاحه.
يرجع الخطأ 0x8004de40 إلى عدم قدرة OneDrive على الاتصال بالإنترنت ، ومن المفترض أن تؤدي إعادة تعيين Winsock إلى حل مشكلة الشبكة التي تؤثر على التطبيق.
وفقًا لـ Microsoft ، يعني رمز خطأ OneDrive 0x8004de40 أن التطبيق يواجه مشاكل في الاتصال بالسحابة. والسبب الرئيسي لهذه المشكلة هو ضعف الاتصال بالإنترنت أو عدم استقراره. لإصلاح هذا الخطأ ، عليك أولاً التأكد من أن اتصالك بالإنترنت يعمل بشكل صحيح.
كيفية إصلاح رمز خطأ تسجيل الدخول إلى OneDrive 0x8004de40 في نظام التشغيل Windows 10؟
تحديث أبريل 2024:
يمكنك الآن منع مشاكل الكمبيوتر باستخدام هذه الأداة ، مثل حمايتك من فقدان الملفات والبرامج الضارة. بالإضافة إلى أنها طريقة رائعة لتحسين جهاز الكمبيوتر الخاص بك لتحقيق أقصى أداء. يعمل البرنامج على إصلاح الأخطاء الشائعة التي قد تحدث على أنظمة Windows بسهولة - لا حاجة لساعات من استكشاف الأخطاء وإصلاحها عندما يكون لديك الحل الأمثل في متناول يدك:
- الخطوة 1: تنزيل أداة إصلاح أجهزة الكمبيوتر ومحسنها (Windows 10 ، 8 ، 7 ، XP ، Vista - Microsoft Gold Certified).
- الخطوة 2: انقر فوق "بدء المسح الضوئي"للعثور على مشاكل تسجيل Windows التي قد تسبب مشاكل في الكمبيوتر.
- الخطوة 3: انقر فوق "إصلاح الكل"لإصلاح جميع القضايا.
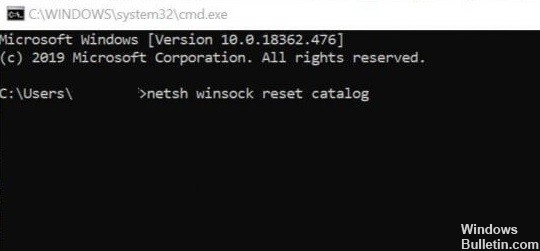
إعادة تعيين مآخذ Windows (Winsock)
أحد الحلول الأكثر شيوعًا وفعالية لمشاكل الاتصال والشبكة على جهاز كمبيوتر يعمل بنظام Windows هو إعادة تعيين إعدادات مقبس Windows (تسمى Winsock باختصار). قد يكون Winsock هو سبب استخدام OneDrive للإنترنت.
إذا كان اتصالك بالإنترنت موثوقًا ومستقرًا ، ولكن بعض تطبيقاتك لا يمكنها الوصول إلى الشبكة ، فقد تساعد إعادة تعيين Winsock في حل المشكلة.
- اكتب cmd في مربع البحث.
- انقر بزر الماوس الأيمن فوق خيار موجه الأوامر وحدد تشغيل كمسؤول.
- في موجه الأوامر ، اكتب الأمر التالي واضغط على Enter.
Netsh لWINSOCK إعادة تعيين الكتالوج - إذا كان الأمر صحيحًا ، فأغلق موجه الأوامر وأعد تشغيل الكمبيوتر.
تحقق من اتصالك بالإنترنت
وفقًا لمايكروسوفت ، رمز الخطأ 0x8004de40 ، الذي يقرأ "هناك مشكلة في الاتصال بـ OneDrive" ، يعني أن التطبيق يواجه مشاكل في الاتصال بالسحابة. والسبب الرئيسي لهذه المشكلة هو ضعف الاتصال بالإنترنت أو عدم استقراره. لإصلاح هذا الخطأ ، فإن أول ما عليك فعله هو التحقق من اتصالك بالإنترنت باستخدام الطريقتين التاليتين.
- تحقق من صحة توصيل الكبل. إذا كان اتصالاً لاسلكيًا ، فتحقق من أن جهاز التوجيه الخاص بك يعمل بشكل صحيح. يمكنك أيضًا محاولة إعادة تشغيل جهاز التوجيه.
- قم بتشغيل متصفح الويب وافتح بعض صفحات الويب. إذا نجح متصفحك في تحميل الصفحات ، فهذا يعني أنه لا توجد مشكلة في الاتصال بالإنترنت.
تعطيل إعدادات الخادم الوكيل
- اضغط على مفتاحي Windows + R لفتح Run. ثم اكتب inetcpl.cpl واضغط على Enter للمتابعة.
- انتقل إلى علامة التبويب الاتصالات وانقر فوق إعدادات LAN.
- هنا ، حدد خيار اكتشاف الإعدادات تلقائيًا وقم بإلغاء تحديد خيار استخدام خادم وكيل لشبكتك المحلية وفقًا لذلك.
- انقر فوق "تطبيق" ثم "موافق" لتطبيق التغييرات على الفور.
تغيير خصائص الإنترنت
TLS 1.0 والإصدارات الأحدث هو بروتوكول أمان يسمح لك بإعداد قنوات تشفير على شبكة الكمبيوتر لديك. قد لا يعمل عميل OneDrive الخاص بك بشكل صحيح إذا تم تعطيل هذه البروتوكولات. يمكنك اتباع الخطوات أدناه لتمكين TLS 1.0 وما فوق في خصائص الإنترنت الخاصة بك.
- اضغط على Windows + R لفتح Run.
- اكتب inetcpl.cpl وانقر فوق موافق لفتح نافذة خصائص الإنترنت.
- في نافذة Internet Properties (خصائص الإنترنت) ، افتح علامة التبويب Advanced (خيارات متقدمة).
- ضمن الإعدادات ، قم بالتمرير لأسفل ، وابحث عن الخيارات التالية ، وحدد خانات الاختيار المناسبة:
- استخدم TLS 1.0
- استخدم TLS 1.1
- استخدم TLS 1.2
انقر فوق "تطبيق" و "موافق" لحفظ التغييرات. أعد تشغيل الكمبيوتر وتحقق من حدوث الخطأ.
إعادة تعيين إعدادات OneDrive
إذا بدأ أحد التطبيقات أو البرامج الموجودة على جهاز الكمبيوتر الذي يعمل بنظام Windows في العمل بشكل غير طبيعي ، فإن أحد أسرع العلاجات هو إعادة تعيين التطبيق. سيعود التطبيق إلى الحالة الافتراضية التي كان عليها عند إعادة تثبيته على جهاز الكمبيوتر الخاص بك. يمكن أن تساعدك إعادة تعيين تطبيق OneDrive أيضًا في إصلاح الخطأ 0x8004de40 ، وإليك كيفية القيام بذلك.
- اضغط على مفتاحي Windows + R لفتح Run.
- اكتب الأمر أو الصقه:٪ localappdata٪ \\ Microsoft \\ OneDrive \\ onedrive.exe / reset في المربع واضغط على Enter بلوحة المفاتيح أو اضغط على "موافق". يعيد هذا الأمر تعيين تطبيق OneDrive.
- أدخل هذا الأمر:٪ localappdata٪ \\ Microsoft \\ OneDrive \\ onedrive.exe في مربع الحوار "تشغيل" وانقر فوق "موافق" لبدء OneDrive بسرعة بعد إعادة التعيين ، ويجب أن يعمل OneDrive بسلاسة وبدون رسائل خطأ.
- الرجاء إعادة تشغيل الكمبيوتر بعد إعادة تعيين تطبيق OneDrive.
نصيحة الخبراء: تقوم أداة الإصلاح هذه بفحص المستودعات واستبدال الملفات التالفة أو المفقودة إذا لم تنجح أي من هذه الطرق. إنه يعمل بشكل جيد في معظم الحالات التي تكون فيها المشكلة بسبب تلف النظام. ستعمل هذه الأداة أيضًا على تحسين نظامك لتحقيق أقصى قدر من الأداء. يمكن تنزيله بواسطة بالضغط هنا
الأسئلة المتكررة
كيف يمكنني إصلاح رمز خطأ OneDrive 0x8004de40؟
- تحقق من اتصالك بالإنترنت.
- تغيير خصائص الإنترنت.
- تعطيل إعدادات الخادم الوكيل.
- إعادة تعيين مأخذ توصيل Windows (Winsock)
- أعد تشغيل OneDrive.
كيف يمكنني إصلاح مشكلة اتصال OneDrive الخاصة بي في نظام التشغيل Windows 10؟
- استخدم جهاز الكمبيوتر الخاص بك بدون خادم وكيل.
- قم بتغيير الإعدادات في خصائص الإنترنت الخاصة بك.
- أعد ضبط إعدادات الشبكة.
- استخدم خدمة سحابية مختلفة.
- استخدم ملف تعريف مستخدم مختلف.
- أعد تشغيل تطبيق OneDrive.
كيف يمكنني إصلاح أخطاء OneDrive؟
- تأكد من تشغيل OneDrive.
- تأكد من أن حجم ملفك لا يتجاوز 100 جيجابايت التي تم تعيينها بواسطة OneDrive.
- تأكد من تثبيت آخر تحديثات Windows وأحدث إصدار من OneDrive.
كيف يمكنني إعادة تعيين OneDrive في نظام التشغيل Windows 10؟
- أولاً ، أغلق تطبيق OneDrive.
- اضغط على WinKey + R لإظهار مربع الحوار Run.
- في مربع الحوار "تشغيل" ، اكتب الأمر التالي أو الصقه:٪ localappdata٪ \ Microsoft \ OneDrive \ onedrive.exe / reset.
- اضغط على مفتاح ENTER.
- سيؤدي هذا إلى إعادة تشغيل OneDrive.


