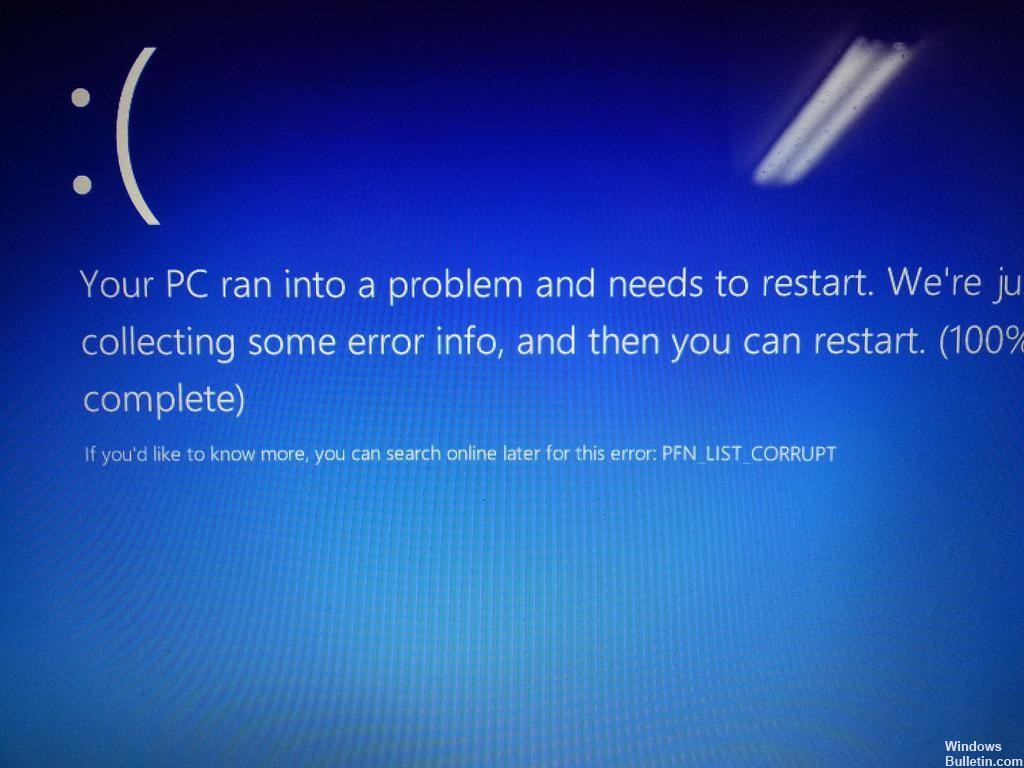تحديث 2024 أبريل: توقف عن تلقي رسائل الخطأ وإبطاء نظامك باستخدام أداة التحسين الخاصة بنا. احصل عليه الآن من الرابط التالي
- تحميل وتثبيت أداة الإصلاح هنا.
- دعها تفحص جهاز الكمبيوتر الخاص بك.
- الأداة بعد ذلك إصلاح جهاز الكمبيوتر الخاص بك.
تحديث برامج التشغيل. اكتب Windows Device Manager في شريط البحث.
قم بتشغيل مستكشف أخطاء الموت الزرقاء ومصلحها.
قم بتشغيل فحص SFC.
قم بتشغيل DISM.
تحقق من القرص الصلب الخاص بك.
قم بتعطيل Microsoft OneDrive.
قم بإزالة البرنامج المشكل.
قائمة PFN تالفة - هذه إحدى الرسائل التي تظهر عندما يعرض النظام شاشة الموت الزرقاء. الأسباب الأكثر شيوعًا هي وجود خلل في برنامج التشغيل ومشكلة في القرص الصلب وتلف النظام. 1. قم بتحديث Windows و 10 من برامج التشغيل الخاصة بك. 2. قم بتشغيل مستكشف أخطاء الموت الزرقاء ومصلحها.
يمكن تصحيح كود الإيقاف PFN LIST CORRUPT. لذا فإن PFN LIST CORRUPT هو خطأ شاشة زرقاء يمنعك من استخدام جهاز الكمبيوتر الذي يعمل بنظام Windows 10. يحدث هذا عادةً بسبب مشكلة في البرامج أو الأجهزة يمكنك حلها دون الاتصال بالدعم الفني لـ Microsoft.
PFN_LIST_CORRUPT هو أحد أخطاء الشاشة الزرقاء للموت في Windows. يلتقي بهم الناس كثيرًا ، لكن الخبر السار هو أنهم لا يقعون في مجموعة الأخطاء القاتلة. يشير الخطأ PFN_LIST_CORRUPT إلى وجود مشكلة في رقم الصفحة (PFN). يتم تقديم هذا من القرص الصلب لجهاز الكمبيوتر للعثور على جميع الملفات الموجودة على القرص الصلب الفعلي.
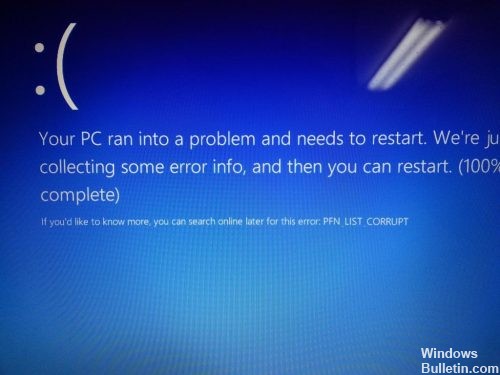
في معظم الحالات ، كما ذكرنا سابقًا ، يتم تشغيل PFN_LIST_CORRUPT الموت الزرقاء بواسطة تلف PFN. ومع ذلك ، قد تكون هناك أيضًا مشكلات في ذاكرة الوصول العشوائي أو برامج تشغيل الأجهزة.
PFN هو اختصار رقم إطار الصفحة. هذه قائمة يستخدمها القرص الثابت للعثور على كل ملف على القرص الثابت الفعلي. يمكن أن تتلف القائمة لأسباب عديدة ، قد يحدث بعضها مرة واحدة في العمر وقد يكون بعضها الآخر ثابتًا ويحتاج إلى إصلاح.
تعطيل / إلغاء تثبيت برنامج مكافحة الفيروسات

وفقًا للتقارير ، يمكن تشغيل PFN_LIST_CORRUPT BSOD بواسطة برامج مكافحة الفيروسات التابعة لجهة خارجية. لذلك ، إذا كنت تستخدم Avast أو Norton أو Sophos أو وحدات البايت الخبيثة أو أي أداة أمان خاصة بجهات خارجية ، فحاول تعطيلها أو إلغاء تثبيتها مؤقتًا.
في الوقت نفسه ، قم بتعطيل أو إزالة التطبيقات المسؤولة عن تحسين جهاز الكمبيوتر وحظر الإعلانات والوظائف الأخرى المتعلقة بأمان الكمبيوتر وصيانته.
يمكن إنشاء PFN_List_Corrupt بواسطة برنامجين لمكافحة الفيروسات يصلان في نفس الوقت إلى نفس مساحة القرص الفعلي. قد يؤدي استخدام Windows Defender مع برنامج مكافحة فيروسات آخر إلى حدوث هذه التعارضات.
تحديث أبريل 2024:
يمكنك الآن منع مشاكل الكمبيوتر باستخدام هذه الأداة ، مثل حمايتك من فقدان الملفات والبرامج الضارة. بالإضافة إلى أنها طريقة رائعة لتحسين جهاز الكمبيوتر الخاص بك لتحقيق أقصى أداء. يعمل البرنامج على إصلاح الأخطاء الشائعة التي قد تحدث على أنظمة Windows بسهولة - لا حاجة لساعات من استكشاف الأخطاء وإصلاحها عندما يكون لديك الحل الأمثل في متناول يدك:
- الخطوة 1: تنزيل أداة إصلاح أجهزة الكمبيوتر ومحسنها (Windows 10 ، 8 ، 7 ، XP ، Vista - Microsoft Gold Certified).
- الخطوة 2: انقر فوق "بدء المسح الضوئي"للعثور على مشاكل تسجيل Windows التي قد تسبب مشاكل في الكمبيوتر.
- الخطوة 3: انقر فوق "إصلاح الكل"لإصلاح جميع القضايا.
تحديث أبريل 2024:
يمكنك الآن منع مشاكل الكمبيوتر باستخدام هذه الأداة ، مثل حمايتك من فقدان الملفات والبرامج الضارة. بالإضافة إلى أنها طريقة رائعة لتحسين جهاز الكمبيوتر الخاص بك لتحقيق أقصى أداء. يعمل البرنامج على إصلاح الأخطاء الشائعة التي قد تحدث على أنظمة Windows بسهولة - لا حاجة لساعات من استكشاف الأخطاء وإصلاحها عندما يكون لديك الحل الأمثل في متناول يدك:
- الخطوة 1: تنزيل أداة إصلاح أجهزة الكمبيوتر ومحسنها (Windows 10 ، 8 ، 7 ، XP ، Vista - Microsoft Gold Certified).
- الخطوة 2: انقر فوق "بدء المسح الضوئي"للعثور على مشاكل تسجيل Windows التي قد تسبب مشاكل في الكمبيوتر.
- الخطوة 3: انقر فوق "إصلاح الكل"لإصلاح جميع القضايا.
تحقق من ذاكرة الوصول العشوائي الخاصة بك

قم بمسح الذاكرة والتحقق منها باستخدام أداة تشخيص ذاكرة Windows باتباع الخطوات التالية:
- اضغط على Windows + R> اكتب mdsched.exe> اضغط على Enter.
- اتبع الإرشادات التي تظهر على الشاشة لإكمال التحليل.
إذا كان خطأ الشاشة الزرقاء يمنعك من بدء تشغيل Windows ، فيمكنك محاولة بدء تشغيل Windows في الوضع الآمن وتشغيل عمليات الفحص من هناك. يجب أن يسمح لك ذلك أيضًا بنسخ البيانات وتنفيذ مهام استكشاف الأخطاء وإصلاحها الأخرى.
If ويندوز لا حتى التمهيد في الوضع الآمن ، يمكنك تشغيل عمليات فحص الأجهزة هذه من BIOS لمعظم أجهزة الكمبيوتر. ما عليك سوى إعادة تشغيل الكمبيوتر وإدخال نظام الإدخال والإخراج الأساسي (BIOS) للعثور على المسح الضوئي أو إعادة تشغيل الكمبيوتر والبحث عن الإرشادات التي تظهر على الشاشة لمسح الذاكرة والقرص.
تعطيل مايكروسوفت OneDrive
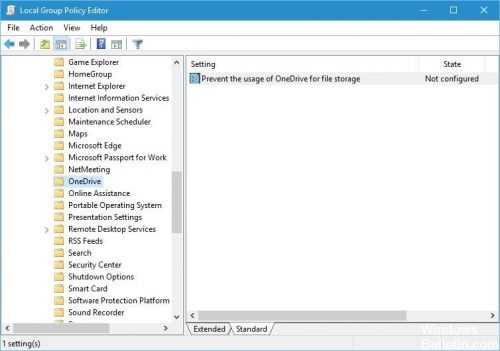
لقد كان OneDrive جزءًا من مجموعة Windows Essentials منذ سنوات عديدة ، ولكن مع تزايد شعبية التخزين السحابي ، أصبح تطبيقًا قياسيًا على Windows 10. تعد OneDrive أداة رائعة للعمل ومشاركة الملفات مع الآخرين ، ولكن للأسف أبلغ العديد من المستخدمين أن OneDrive يمكن أن يتسبب أيضًا في حدوث أخطاء PFN_LIST_CORRUPT. لحل هذه المشكلة ، يجب عليك تعطيل OneDrive باتباع الخطوات التالية:
- اضغط على Windows + S وأدخل سياسة المجموعة. اختر تغيير سياسة المجموعة.
- عند فتح محرر نهج المجموعة المحلي ، انتقل إلى نهج الكمبيوتر المحلي> تكوين الكمبيوتر> قوالب الإدارة> مكونات Windows> OneDrive في الجزء الأيمن.
- في الجزء الأيسر ، حدد موقع وانقر فوق نقراً مزدوجاً فوق منع OneDrive لتخزين الملفات.
- حدد "تشغيل" وانقر فوق "تطبيق" و "موافق" لتعطيل OneDrive.
يمكن أن يكون الخطأ BSoD PFN_LIST_CORRUPT مشكلة ، ولكن نظرًا لأن هذا الخطأ غالبًا ما يكون بسبب مشكلة في البرنامج ، فيمكن تصحيحه بسهولة باتباع أحد حلولنا.
https://www.dell.com/community/Windows-General/BSOD-PFN-LIST-CORRUPT/td-p/2768912
نصيحة الخبراء: تقوم أداة الإصلاح هذه بفحص المستودعات واستبدال الملفات التالفة أو المفقودة إذا لم تنجح أي من هذه الطرق. إنه يعمل بشكل جيد في معظم الحالات التي تكون فيها المشكلة بسبب تلف النظام. ستعمل هذه الأداة أيضًا على تحسين نظامك لتحقيق أقصى قدر من الأداء. يمكن تنزيله بواسطة بالضغط هنا

CCNA، Web Developer، PC Troubleshooter
أنا متحمس للكمبيوتر وممارس تكنولوجيا المعلومات. لدي سنوات من الخبرة ورائي في برمجة الكمبيوتر واستكشاف الأخطاء وإصلاحها وإصلاح الأجهزة. أنا متخصص في تطوير المواقع وتصميم قواعد البيانات. لدي أيضًا شهادة CCNA لتصميم الشبكات واستكشاف الأخطاء وإصلاحها.