تحديث 2024 أبريل: توقف عن تلقي رسائل الخطأ وإبطاء نظامك باستخدام أداة التحسين الخاصة بنا. احصل عليه الآن من الرابط التالي
- تحميل وتثبيت أداة الإصلاح هنا.
- دعها تفحص جهاز الكمبيوتر الخاص بك.
- الأداة بعد ذلك إصلاح جهاز الكمبيوتر الخاص بك.
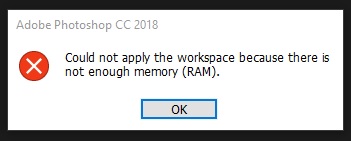
أبلغ مستخدمو Photoshop عن عدد من ملفات مشاكل الفوتوشوباستخدام الذاكرة الفعلية وإدارتها في Windows 10. وبالتحديد ، يبدو أن العديد منهم يحصلون على نسخة أو أخرى من خطأ Out of RAM من. محل تصوير. يحدث ذلك عند بدء التشغيل وأحيانًا عند الوصول إلى الأدوات. بمجرد ظهوره ، يمكن تجنب جميع العمليات.
في أي حال ، إذا واجهتك مشكلة في Photoshop ، فاتبع هذه الخطوات لإصلاحها.
استخدم محرر التسجيل
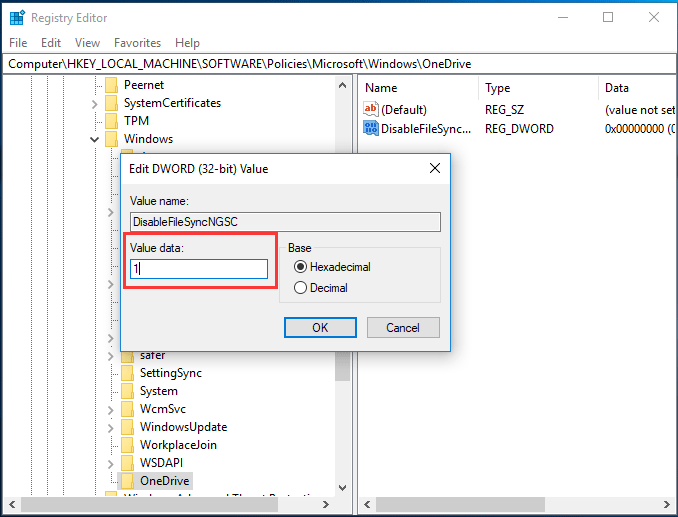
- افتح محرر التسجيل: للقيام بذلك:
- اضغط على مفاتيح Windows Image + R في نفس الوقت لفتح نافذة أمر التشغيل.
- اكتب regedit واضغط على Enter.
- بناءً على إصدار Photoshop المثبت ، انتقل إلى الزر التالي في الجزء الأيمن:
- فوتوشوب CC 2018: HKEY_CURRENT_USER \ SOFTWARE \ Adobe \ Photoshop \ 120.0
- فوتوشوب CC 2017: HKEY_CURRENT_USER \ SOFTWARE \ Adobe \ Photoshop \ 110.0
- فوتوشوب CC 2015.5: HKEY_CURRENT_USER \ SOFTWARE \ Adobe \ Photoshop \ 100.0
- فوتوشوب CC 2015: HKEY_CURRENT_USER \ SOFTWARE \ Adobe \ Photoshop \ 90.0
- فوتوشوب CC 2014: HKEY_CURRENT_USER \ SOFTWARE \ Adobe \ Photoshop \ 80.0
- انقر بزر الماوس الأيمن فوق مساحة فارغة في الجزء الأيمن واختر إنشاء ">" قيمة DWORD (32 بت) ".
- قم بتسمية القيمة الجديدة OverridePhysicalMemoryMB واضغط على Enter.
- افتح القيمة الجديدة و.
- حدد الأساس كرقم عشري.
- في حقل القيمة ، قم بتغيير القيمة من 0 إلى قيمة رقمية بالميغابايت تعكس الذاكرة الفعلية لنظامك. على سبيل المثال ، إذا كان لديك 4 غيغابايت من نوع RAM 4096 ، 8 غيغابايت اكتب 8192 ، 16 غيغابايت اكتب 16384 ، إلخ. etc..
- انقر فوق موافق.
- أغلق محرر التسجيل وافتح Photoshop. إذا لم تختف المشكلة ، فجرّب ما يلي:
- قم بتشغيل تنظيف القرص وحذف جميع الملفات المؤقتة وغير المستخدمة.
- تأكد من وجود مساحة خالية كافية في منطقة التحرير ، أو احذف منطقة التحرير ("تحرير"> "تفضيلات"> "مناطق التحرير").
- قم بتقليل حجم صورة عملك ، ثم حاول الحفظ.
تحديث أبريل 2024:
يمكنك الآن منع مشاكل الكمبيوتر باستخدام هذه الأداة ، مثل حمايتك من فقدان الملفات والبرامج الضارة. بالإضافة إلى أنها طريقة رائعة لتحسين جهاز الكمبيوتر الخاص بك لتحقيق أقصى أداء. يعمل البرنامج على إصلاح الأخطاء الشائعة التي قد تحدث على أنظمة Windows بسهولة - لا حاجة لساعات من استكشاف الأخطاء وإصلاحها عندما يكون لديك الحل الأمثل في متناول يدك:
- الخطوة 1: تنزيل أداة إصلاح أجهزة الكمبيوتر ومحسنها (Windows 10 ، 8 ، 7 ، XP ، Vista - Microsoft Gold Certified).
- الخطوة 2: انقر فوق "بدء المسح الضوئي"للعثور على مشاكل تسجيل Windows التي قد تسبب مشاكل في الكمبيوتر.
- الخطوة 3: انقر فوق "إصلاح الكل"لإصلاح جميع القضايا.
زيادة حجم ذاكرة الوصول العشوائي المسموح بها

- افتح برنامج فوتوشوب.
- افتح تحرير> التفضيلات> الأداء.
- اضبط المؤشر على 100٪ من الذاكرة العاملة.
- تأكيد التغييرات.
- إذا لم تتمكن من تعيين استخدام ذاكرة بنسبة 100٪ ، فاضبطها على 96٪ وحاول مرة أخرى.
تعطيل تطبيقات الخلفية.
- اكتب msconfig في شريط بحث Windows وافتح برنامج تكوين النظام.
- ضمن علامة التبويب "الخدمات" ، حدد المربع "إخفاء جميع خدمات Microsoft".
- انقر فوق "تعطيل الكل" لتعطيل كافة خدمات الطرف الثالث النشطة.
- قم بتأكيد التغييرات وحاول تشغيل Photoshop.
قم بتحديث أو إعادة تعيين الإصدار 10 من Windows 1803

بعد مراجعة دقيقة لتعليقات المستخدمين والأذونات الفنية ، تم تحديد أن هناك مشكلة خطيرة في الإصدار 10 من Windows 1803 تؤثر بشكل مباشر على Photoshop CC 2017 و 2018 و 2019 و 2020 ، مما يتسبب في حدوث خطأ في الذاكرة الفعلية. يعمل Photoshop بشكل جيد مع الإصدار 10 أو 1703 من Windows 1709 بعد الاختبار على أنظمة مختلفة.
سيساعد إلغاء ترقية Windows 10 Creators إلى إصدار سابق أو الترقية إلى إصدار أحدث ، إذا كان متاحًا ، في حل هذه المشكلة. أبلغ العديد من المستخدمين في مجتمع الدعم عبر الإنترنت أنه يعمل. للتحقق من توفر تحديثات Windows ، اتبع الخطوات التالية:
- انقر على "ابدأ" ، ثم انقر على "إعداد". سيؤدي هذا إلى فتح نافذة جديدة تحتوي على جميع الإعدادات المهمة التي يمكنك استخدامها للعب مع Windows 10 ، أي الحسابات والأجهزة والبرامج.
- انقر فوق التحديث والأمان. سيؤدي هذا إلى فتح نافذة تحتوي على الإعدادات ذات الصلة لتحديثات Windows وأمانها ، مثل B. استكشاف الأخطاء وإصلاحها وتحديثات تطبيقات Windows.
- في الشريط الجانبي ، حدد علامة التبويب "Windows Update Center" ، ثم "التحقق من وجود تحديثات". سيستغرق Windows بعض الوقت للاتصال بخوادم Microsoft والتحقق من التحديثات المتاحة. في حالة توفر تحديث ، سيبدأ Windows تلقائيًا في تنزيل التحديث التالي وتثبيته. قد تستغرق هذه العملية بعض الوقت. لذا ، انتظر حتى تنتهي تمامًا.
- في حالة عدم توفر تحديث ، نوصي بالرجوع إلى الإصدارات السابقة من Windows (انظر أدناه). لاحظ ، مع ذلك ، أن هذه الصفحة ستعلمك في حالة عدم توفر تحديثات Windows لجهاز الكمبيوتر الخاص بك.
نصيحة الخبراء: تقوم أداة الإصلاح هذه بفحص المستودعات واستبدال الملفات التالفة أو المفقودة إذا لم تنجح أي من هذه الطرق. إنه يعمل بشكل جيد في معظم الحالات التي تكون فيها المشكلة بسبب تلف النظام. ستعمل هذه الأداة أيضًا على تحسين نظامك لتحقيق أقصى قدر من الأداء. يمكن تنزيله بواسطة بالضغط هنا

CCNA، Web Developer، PC Troubleshooter
أنا متحمس للكمبيوتر وممارس تكنولوجيا المعلومات. لدي سنوات من الخبرة ورائي في برمجة الكمبيوتر واستكشاف الأخطاء وإصلاحها وإصلاح الأجهزة. أنا متخصص في تطوير المواقع وتصميم قواعد البيانات. لدي أيضًا شهادة CCNA لتصميم الشبكات واستكشاف الأخطاء وإصلاحها.

