تحديث 2024 أبريل: توقف عن تلقي رسائل الخطأ وإبطاء نظامك باستخدام أداة التحسين الخاصة بنا. احصل عليه الآن من الرابط التالي
- تحميل وتثبيت أداة الإصلاح هنا.
- دعها تفحص جهاز الكمبيوتر الخاص بك.
- الأداة بعد ذلك إصلاح جهاز الكمبيوتر الخاص بك.
إذا كنت تريد التقاط صورة لشاشة سطح المكتب ، فلا توجد طريقة أفضل من استخدام شاشة الطباعة. للقيام بذلك ، ما عليك سوى الضغط على زر طباعة لقطة الشاشة على لوحة المفاتيح (عادةً في نفس القسم مثل زر الإيقاف المؤقت وقفل التمرير) والتقاط لقطة الشاشة إلى الحافظة. يمكنك الآن إدراج لقطة الشاشة هذه في أي تطبيق ، مثل Microsoft Paint و Photoshop وما إلى ذلك. E. ومع ذلك ، ماذا لو توقفت وظيفة "Print Screen" فجأة عن العمل؟
إذا لم تتمكن من التقاط لقطات شاشة أو ملف زر Print Screen لا يعمل في نظام التشغيل Windows 10، لا تقلق ، لأننا اليوم سنرى كيف يمكنك إصلاحه. إذا لم تعمل شاشة الطباعة ، فجرّب مفتاح Windows + مفتاح PrtSc. إذا لم تكن مشكلة ، فلا داعي للذعر ، لذلك دون إضاعة الوقت ، دعنا نرى كيف يمكنك حل مشكلة كسر شاشة طباعة باستخدام دليل استكشاف الأخطاء وإصلاحها أدناه.
الحلول
1 جرب اختصارات لوحة المفاتيح هذه لمعرفة ما إذا كانت تعمل:
أ. Ctrl + مفتاح Windows + PrtSc
ب. Ctrl + PrtSc
ج. الجبهة الوطنية + PrtSc.
حاول الضغط على هذه الأزرار لأخذ لقطة شاشة ولصقها في برنامج الرسام.
عادةً ما يكون موقع لقطة الشاشة هو الافتراضي:
ج: \ المستخدمون \ الصور \ لقطات الشاشة
["C:" هو قرص تثبيت Windows. قد يكون مختلفًا من كمبيوتر إلى كمبيوتر].
- تأكد من أن لديك مفتاح F-Lock على لوحة المفاتيح يمكنك استخدامه لتعطيل اختصارات لوحة المفاتيح على جهاز الكمبيوتر الخاص بك. إذا تم تمكينه ، قم بتعطيله.
- أعد تشغيل جهاز الكمبيوتر الخاص بك. إذا حدثت هذه المشكلة بسبب الملفات المؤقتة ، فسيتم حلها.
- تحقق من الإعدادات الخاصة بك لمعرفة ما إذا تم تحديث Windows. سيؤدي تحديث Windows إلى التخلص من الأخطاء والمشكلات التي قد تسبب هذه المشكلة.
إذا لم تنجح أي من هذه الحلول معك ، فجرب هذه الحلول.
أوقف جميع البرامج قيد التشغيل
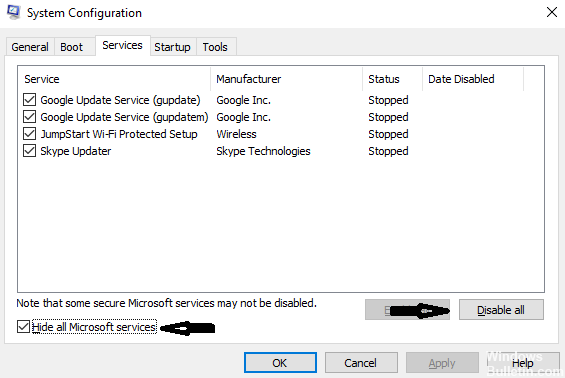
نظرًا لأن بعض البرامج ، مثل OneDrive و Dropbox و Snipping Tool ، قد تدعم زر طباعة الشاشة ، فقم بإيقاف تشغيل جميع البرامج على جهاز الكمبيوتر الخاص بك. ثم حاول طباعة الشاشة مرة أخرى للتأكد من أنها تعمل.
تحديث أبريل 2024:
يمكنك الآن منع مشاكل الكمبيوتر باستخدام هذه الأداة ، مثل حمايتك من فقدان الملفات والبرامج الضارة. بالإضافة إلى أنها طريقة رائعة لتحسين جهاز الكمبيوتر الخاص بك لتحقيق أقصى أداء. يعمل البرنامج على إصلاح الأخطاء الشائعة التي قد تحدث على أنظمة Windows بسهولة - لا حاجة لساعات من استكشاف الأخطاء وإصلاحها عندما يكون لديك الحل الأمثل في متناول يدك:
- الخطوة 1: تنزيل أداة إصلاح أجهزة الكمبيوتر ومحسنها (Windows 10 ، 8 ، 7 ، XP ، Vista - Microsoft Gold Certified).
- الخطوة 2: انقر فوق "بدء المسح الضوئي"للعثور على مشاكل تسجيل Windows التي قد تسبب مشاكل في الكمبيوتر.
- الخطوة 3: انقر فوق "إصلاح الكل"لإصلاح جميع القضايا.
قم بتحديث نظام التشغيل الخاص بك

تأكد من تحديث نظام التشغيل الخاص بك.
- أدخل Windows Update Center في مربع البحث.
- ثم انقر فوق Windows Update Center (Windows 7) / Check for Updates (Windows 10) لفتح برنامج Windows Update Center.
- يمكنك الآن التحقق من Windows Update Center لمعرفة ما إذا كانت هناك أية تحديثات متوفرة لنافذتك. إذا كان الأمر كذلك ، فقم بتثبيت التحديثات وحاول طباعة الشاشة مرة أخرى.
قم بتحديث برامج تشغيل لوحة المفاتيح

قد تكون برامج تشغيل لوحة المفاتيح الخاطئة هي السبب أيضًا في عدم تمكنك من استخدام وظيفة طباعة الشاشة. تحدث هذه المشكلة عادةً مع أجهزة الكمبيوتر المحمولة التي تتطلب تثبيت برنامج تشغيل لوحة المفاتيح الصحيح حتى تعمل جميع المفاتيح.
قم بزيارة موقع الشركة المصنعة وقم بتنزيل برامج التشغيل اللازمة وفقًا لذلك. بعد حفظ برنامج التشغيل في مكان يسهل الوصول إليه ، انتقل إلى الحل.
- انقر بزر الماوس الأيمن فوق مفتاح Windows وحدد Device Manager من قائمة الخيارات المتاحة.
هناك طريقة أخرى لبدء تشغيل Device Manager وهي الضغط على Windows + R لتشغيل تطبيق Run واكتب "devmgmt.msc".
- انقر بزر الماوس الأيمن على لوحة المفاتيح وحدد "تحديث برنامج التشغيل".
- ستظهر نافذة جديدة تسألك عما إذا كنت تريد تحديث برنامج التشغيل يدويًا أو تلقائيًا. حدد "البحث عن برامج التشغيل على جهاز الكمبيوتر الخاص بي".
- انظر الآن إلى المجلدات حيث قمت بتنزيل برامج التشغيل. حدده ، وسيقوم Windows بتثبيت برامج التشغيل التي تحتاجها. أعد تشغيل جهاز الكمبيوتر الخاص بك ومعرفة ما إذا كان قد تم حل المشكلة.
نصيحة الخبراء: تقوم أداة الإصلاح هذه بفحص المستودعات واستبدال الملفات التالفة أو المفقودة إذا لم تنجح أي من هذه الطرق. إنه يعمل بشكل جيد في معظم الحالات التي تكون فيها المشكلة بسبب تلف النظام. ستعمل هذه الأداة أيضًا على تحسين نظامك لتحقيق أقصى قدر من الأداء. يمكن تنزيله بواسطة بالضغط هنا

CCNA، Web Developer، PC Troubleshooter
أنا متحمس للكمبيوتر وممارس تكنولوجيا المعلومات. لدي سنوات من الخبرة ورائي في برمجة الكمبيوتر واستكشاف الأخطاء وإصلاحها وإصلاح الأجهزة. أنا متخصص في تطوير المواقع وتصميم قواعد البيانات. لدي أيضًا شهادة CCNA لتصميم الشبكات واستكشاف الأخطاء وإصلاحها.

