تحديث 2024 أبريل: توقف عن تلقي رسائل الخطأ وإبطاء نظامك باستخدام أداة التحسين الخاصة بنا. احصل عليه الآن من الرابط التالي
- تحميل وتثبيت أداة الإصلاح هنا.
- دعها تفحص جهاز الكمبيوتر الخاص بك.
- الأداة بعد ذلك إصلاح جهاز الكمبيوتر الخاص بك.
إذا كنت تستخدم كاميرا مع الإصدار 10 من Windows 1903 أو أعلى ، مثل Windows 10 الإصدار 2004 ، وكنت تستخدم طابعة USB ، فقد تلاحظ أحيانًا أن الطابعة مفقودة عند محاولة الطباعة.
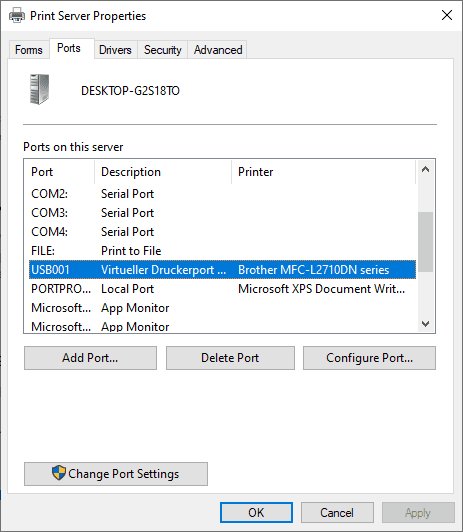
• منفذ الطابعة مفقود على الأجهزة المتأثرة. يمكن لمستخدمي Windows 10 التحقق من منافذ الطابعة على الجهاز كما يلي: حدد البدء> الإعدادات (رمز الترس)> الأجهزة> الطابعات والماسحات الضوئية> خصائص خادم الطباعة> انتقل إلى علامة التبويب المنافذ.
حدد موقع أي منفذ USB في القائمة. يجب ألا تظهر الطابعة المعنية ومنفذ USB المتصل بها على الصفحة.
لإصلاح منفذ USB الخاص بالطابعة المفقودة في نظام التشغيل Windows 10 1903 والإصدارات الأحدث
تحديث أبريل 2024:
يمكنك الآن منع مشاكل الكمبيوتر باستخدام هذه الأداة ، مثل حمايتك من فقدان الملفات والبرامج الضارة. بالإضافة إلى أنها طريقة رائعة لتحسين جهاز الكمبيوتر الخاص بك لتحقيق أقصى أداء. يعمل البرنامج على إصلاح الأخطاء الشائعة التي قد تحدث على أنظمة Windows بسهولة - لا حاجة لساعات من استكشاف الأخطاء وإصلاحها عندما يكون لديك الحل الأمثل في متناول يدك:
- الخطوة 1: تنزيل أداة إصلاح أجهزة الكمبيوتر ومحسنها (Windows 10 ، 8 ، 7 ، XP ، Vista - Microsoft Gold Certified).
- الخطوة 2: انقر فوق "بدء المسح الضوئي"للعثور على مشاكل تسجيل Windows التي قد تسبب مشاكل في الكمبيوتر.
- الخطوة 3: انقر فوق "إصلاح الكل"لإصلاح جميع القضايا.
يوجد حل للمشكلة ، وهو سهل الاستخدام إلى حد ما. ما عليك سوى توصيل طابعة USB بجهاز الكمبيوتر وتشغيلها قبل بدء تشغيل Windows. بمجرد الانتهاء من ذلك ، سيتعرف Windows على طابعة USB وستتوفر الطباعة والوظائف الأخرى التي توفرها الطابعة أثناء الجلسة.
- انقر على زر "ابدأ".
- انقر فوق رمز الشبكة في قائمة ابدأ وحدد إيقاف التشغيل. سيؤدي هذا إلى إغلاق نظام التشغيل.
- قم بتشغيل الطابعة.
- عند فصله عن جهاز الكمبيوتر ، يجب توصيله.
- الآن قم بتشغيل جهاز الكمبيوتر الخاص بك وابدأ تشغيل نظام التشغيل.
هذا يجب أن يحل المشكلة. عند بدء تشغيل Windows 10 ، سيتعرف على الطابعة ويعيد إنشاء منفذ USB المفقود.
إضافة الطابعة
يمكنك أيضًا محاولة إضافة الطابعة باتباع الخطوات التالية:
- انقر فوق "ابدأ" ، "لوحة التحكم" ، "الأجهزة والصوت".
- انقر فوق "إضافة طابعة".
- حدد "إضافة طابعة محلية" وانقر فوق "إنشاء منفذ جديد".
- حدد "Local Port" وانقر فوق "التالي".
- أدخل "[\ NNN Computer name [printer name]" (بدون علامات اقتباس) لاسم المنفذ وانقر فوق "OK".
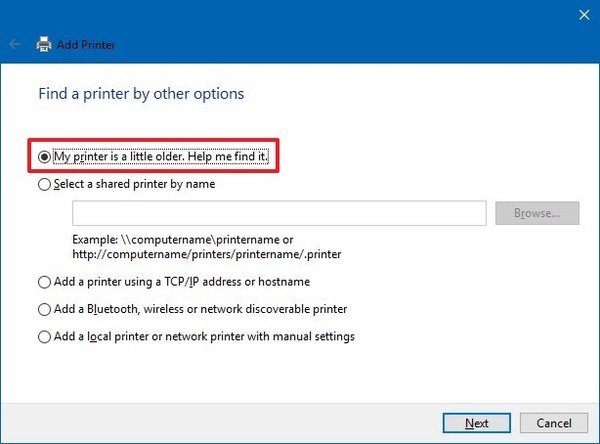
مثال: إذا كان الكمبيوتر الذي تريد الاتصال به يسمى الكمبيوتر A والطابعة تسمى الطابعة A ، المسار \\ computerA \ N Printer A
وفي الختام
تعمل Microsoft على حل دائم لهذه المشكلة وتخطط لإصدارها كجزء من تحديث مستقبلي لنظام التشغيل Windows 10.
نصيحة الخبراء: تقوم أداة الإصلاح هذه بفحص المستودعات واستبدال الملفات التالفة أو المفقودة إذا لم تنجح أي من هذه الطرق. إنه يعمل بشكل جيد في معظم الحالات التي تكون فيها المشكلة بسبب تلف النظام. ستعمل هذه الأداة أيضًا على تحسين نظامك لتحقيق أقصى قدر من الأداء. يمكن تنزيله بواسطة بالضغط هنا

CCNA، Web Developer، PC Troubleshooter
أنا متحمس للكمبيوتر وممارس تكنولوجيا المعلومات. لدي سنوات من الخبرة ورائي في برمجة الكمبيوتر واستكشاف الأخطاء وإصلاحها وإصلاح الأجهزة. أنا متخصص في تطوير المواقع وتصميم قواعد البيانات. لدي أيضًا شهادة CCNA لتصميم الشبكات واستكشاف الأخطاء وإصلاحها.

