تحديث 2024 أبريل: توقف عن تلقي رسائل الخطأ وإبطاء نظامك باستخدام أداة التحسين الخاصة بنا. احصل عليه الآن من الرابط التالي
- تحميل وتثبيت أداة الإصلاح هنا.
- دعها تفحص جهاز الكمبيوتر الخاص بك.
- الأداة بعد ذلك إصلاح جهاز الكمبيوتر الخاص بك.
إذا كانت الشاشة ممزقة ، فإن مادة العرض تعرض معلومات من صور متعددة في إطار واحد. سبب تمزق الشاشة هو عدم التزامن بين الفيديو المرسل إلى النظام ومعدل تحديث الشاشة.
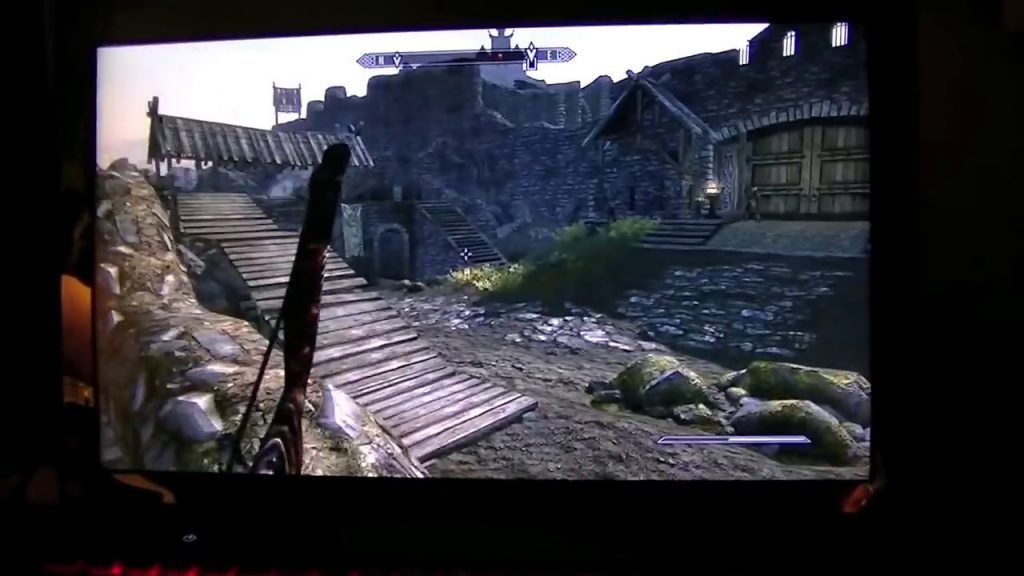
قد يكون الأمر مزعجًا للغاية إذا تمزق الشاشة أثناء الألعاب. لا تقلق بشأن ذلك. فيما يلي بعض الحلول لمساعدتك في حل هذه المشكلة ، ويمكنك تجربتها واحدة تلو الأخرى حتى يتم التخلص تمامًا من متلازمة تمزق الشاشة في نظام التشغيل Windows 10.
لماذا تمزق شاشة Windows الخاصة بي عند ممارسة الألعاب أو مشاهدة مقاطع الفيديو؟
هناك عدة أسباب لعدم تمكن دفق الفيديو من المزامنة مع معدل الإطارات في الكمبيوتر. الأرجح أن تمزق الشاشة له علاقة بـ -
- محول / برنامج تشغيل الشاشة (برنامج)
- بطاقة الرسومات (الأجهزة) ، أو
- إعدادات عرض Windows
ستجد أن شاشة جهاز الكمبيوتر الخاص بك تنكسر بسبب أحد هذه العوامل الثلاثة. ومع ذلك ، قد تكون المشكلات المتعلقة ببرنامج تشغيل جهاز العرض أو وحدة معالجة الرسومات أو إعدادات الكمبيوتر بسبب عدد من الظروف المختلفة.
قم بتشغيل NVIDIA V-Sync

بافتراض أنك واجهت شاشة ممزقة في الألعاب ومقاطع الفيديو ، فإن أول ما عليك فعله هو تمكين Vertical Sync (V-Sync) لبطاقة NVIDIA و FreeSync لـ AMD.
يجب أن تتم مزامنة بطاقة الرسومات بمعدل 60 إطارًا في الثانية لشاشة 60 هرتز و 120 إطارًا في الثانية لشاشة 120 هرتز. طالما أن التخزين المؤقت أو الخفقان للشاشة بسبب العدد الزائد من الصور على الشاشة يحدث عند أ معدل تحديث معين، يمكن لـ G-Sync تصحيح خطأ مزامنة اللعبة بشكل فعال.
كن مستعدًا لتنشيط V-Sync في مركز التحكم في الرسومات لإيقاف تمزيق الشاشة.
تحديث أبريل 2024:
يمكنك الآن منع مشاكل الكمبيوتر باستخدام هذه الأداة ، مثل حمايتك من فقدان الملفات والبرامج الضارة. بالإضافة إلى أنها طريقة رائعة لتحسين جهاز الكمبيوتر الخاص بك لتحقيق أقصى أداء. يعمل البرنامج على إصلاح الأخطاء الشائعة التي قد تحدث على أنظمة Windows بسهولة - لا حاجة لساعات من استكشاف الأخطاء وإصلاحها عندما يكون لديك الحل الأمثل في متناول يدك:
- الخطوة 1: تنزيل أداة إصلاح أجهزة الكمبيوتر ومحسنها (Windows 10 ، 8 ، 7 ، XP ، Vista - Microsoft Gold Certified).
- الخطوة 2: انقر فوق "بدء المسح الضوئي"للعثور على مشاكل تسجيل Windows التي قد تسبب مشاكل في الكمبيوتر.
- الخطوة 3: انقر فوق "إصلاح الكل"لإصلاح جميع القضايا.
- انقر بزر الماوس الأيمن فوق سطح المكتب لفتح لوحة تحكم NVIDIA.
- انتقل إلى لوحة تحكم NVIDIA على الجانب الأيمن وحدد 3D Settings> Manage 3D Settings.
- بعد ذلك ، ضمن إدارة الإعدادات ثلاثية الأبعاد في اللوحة اليمنى ، قم بالتمرير لأسفل إلى Vertical Sync وحدد ما إذا كنت تريد تمكينها.
- يمكنك أيضًا محاولة ضبط NVIDIA Vertical Sync على Adaptive ، حيث يتم ذلك تلقائيًا مع قيام VSync بإيقاف تشغيل FPS. بهذه الطريقة ، ستعمل Adaptive V-Sync على إصلاح لقطة الشاشة.
- بمجرد تمكين NVIDIA Vertical Sync ، اضغط على "تطبيق" لتنشيط التغييرات.
- يمكن أن يساعد هذا بشكل كبير في حل خطأ "لعبة NVIDIA غير مطابقة".
تعطيل "وضع اللعبة" وتحسينات ملء الشاشة

- أدخل "الإعدادات" في حقل البحث وافتح التطبيق.
- انقر على "الألعاب" في الإعدادات.
- انقر فوق شريط اللعبة الموجود على الجانب الأيسر من شريط التنقل ، وقم بتعطيل خيار "تشغيل المقاطع ، والتقاط لقطات الشاشة ونقلها عبر شريط اللعبة". حدد "إرسال" وقم بتعطيل خيار "حفظ الصوت عند الإرسال".
- قم بإعادة تشغيل جهاز الحاسوب الخاص بك
إذا استمرت المشكلة ، فتابع مع الخطوات التالية.
- انقر بزر الماوس الأيمن فوق اللعبة وحدد خصائص.
- انقر فوق التوافق وحدد الخيار تعطيل تحسينات ملء الشاشة.
- انقر فوق تطبيق لحفظ التغييرات والخروج من اللعبة. قم بإعادة تشغيل جهاز الحاسوب الخاص بك.
تحقق مما إذا كانت مشكلة تعطل شاشة Nvidia لا تزال تحدث.
قم بتحديث بطاقة الرسومات الخاصة بك

ليس من المستغرب أن يكون برنامج تشغيل الرسومات المتقادم هو السبب في تلعثم الشاشة. دعونا نلقي نظرة على الخطوات المتبعة في تحديث برنامج التشغيل.
- اضغط مع الاستمرار على مفتاح Windows واضغط على R لفتح Run.
- الآن اكتب devmgmt.msc في الشريط واضغط على Enter.
- في Device Manager (إدارة الأجهزة) ، انقل المؤشر إلى خيار Display Adapter وانقر فوقه نقرًا مزدوجًا.
- انقر بزر الماوس الأيمن فوق برنامج تشغيل الفيديو الحالي الخاص بك ضمن "محول العرض" وانقر فوق "تحديث برنامج التشغيل".
نصيحة الخبراء: تقوم أداة الإصلاح هذه بفحص المستودعات واستبدال الملفات التالفة أو المفقودة إذا لم تنجح أي من هذه الطرق. إنه يعمل بشكل جيد في معظم الحالات التي تكون فيها المشكلة بسبب تلف النظام. ستعمل هذه الأداة أيضًا على تحسين نظامك لتحقيق أقصى قدر من الأداء. يمكن تنزيله بواسطة بالضغط هنا

CCNA، Web Developer، PC Troubleshooter
أنا متحمس للكمبيوتر وممارس تكنولوجيا المعلومات. لدي سنوات من الخبرة ورائي في برمجة الكمبيوتر واستكشاف الأخطاء وإصلاحها وإصلاح الأجهزة. أنا متخصص في تطوير المواقع وتصميم قواعد البيانات. لدي أيضًا شهادة CCNA لتصميم الشبكات واستكشاف الأخطاء وإصلاحها.

