تحديث 2024 أبريل: توقف عن تلقي رسائل الخطأ وإبطاء نظامك باستخدام أداة التحسين الخاصة بنا. احصل عليه الآن من الرابط التالي
- تحميل وتثبيت أداة الإصلاح هنا.
- دعها تفحص جهاز الكمبيوتر الخاص بك.
- الأداة بعد ذلك إصلاح جهاز الكمبيوتر الخاص بك.
باستخدام تطبيق Screencastify ، يمكنك تحويل متصفح Google Chrome إلى استوديو لتسجيل الشاشة. يمكنك حتى تسجيل صوتك بميكروفون وتصوير نفسك عند توصيل الكاميرا. نظرًا لأن Screencastify هو في الأساس امتداد لـ Chrome ، فإن استخدام Screencastify سهل حقًا.

تتمثل ميزة هذا التطبيق في أنه يمكنه استخدام كل من الأجهزة المدمجة والخارجية ، سواء كان ذلك ميكروفونًا أو كاميرا فيديو. لسوء الحظ ، يمكنك في بعض الأحيان تواجه مشاكل عند محاولة تسجيل الصوت مع الميكروفون الخاص بك.
كيفية إصلاح خطأ Screencastify "فشل في التقاط الصوت"
في بعض الحالات ، قد لا يبدأ Screencastify التسجيل إذا لم يتمكن من تسجيل الصوت من الميكروفون. قد تتمكن من التسجيل فورًا إذا قمت بإيقاف تشغيل الميكروفون ، ولكن إذا كنت تريد استخدام الميكروفون ، فجرّب الإجراءات التالية:
- إذا كنت تستخدم ميكروفونًا خارجيًا أو سماعة رأس ، فافصلهما وأعد توصيلهما.
- تأكد من عدم وجود تطبيقات أخرى تصل حاليًا إلى الميكروفون.
- إذا اكتشف Screencastify عدة ميكروفونات ، فحاول تحديد ميكروفون آخر.
- اختبر الميكروفون الخاص بك على https://www.onlinemictest.com/ - إذا كان بإمكانك تشغيل الميكروفون الخاص بك على هذا الموقع ، فمن المحتمل أن يعمل عند التسجيل باستخدام Screencastify.
- أعد تشغيل الكمبيوتر وحاول مرة أخرى.
- قم بإلغاء تثبيت Screencastify وإعادة تثبيته
تحديث أبريل 2024:
يمكنك الآن منع مشاكل الكمبيوتر باستخدام هذه الأداة ، مثل حمايتك من فقدان الملفات والبرامج الضارة. بالإضافة إلى أنها طريقة رائعة لتحسين جهاز الكمبيوتر الخاص بك لتحقيق أقصى أداء. يعمل البرنامج على إصلاح الأخطاء الشائعة التي قد تحدث على أنظمة Windows بسهولة - لا حاجة لساعات من استكشاف الأخطاء وإصلاحها عندما يكون لديك الحل الأمثل في متناول يدك:
- الخطوة 1: تنزيل أداة إصلاح أجهزة الكمبيوتر ومحسنها (Windows 10 ، 8 ، 7 ، XP ، Vista - Microsoft Gold Certified).
- الخطوة 2: انقر فوق "بدء المسح الضوئي"للعثور على مشاكل تسجيل Windows التي قد تسبب مشاكل في الكمبيوتر.
- الخطوة 3: انقر فوق "إصلاح الكل"لإصلاح جميع القضايا.
إعداد الميكروفون الخارجي
اعتمادًا على نوع الميكروفون الخارجي الذي تستخدمه ، يمكنك توصيله بمقبس الميكروفون بجهاز الكمبيوتر أو بمنفذ USB. قبل أن تبدأ في تسجيل صوتك باستخدام الميكروفون الخارجي ، تأكد من توصيله بجهاز الكمبيوتر بشكل صحيح.
بمجرد القيام بذلك ، يجب على جهاز الكمبيوتر الخاص بك اكتشافه تلقائيًا وتكوينه لك. إذا لم يكتشف نظامك الميكروفون الخارجي تلقائيًا ، فتحقق من موقع ويب الشركة المصنعة للميكروفون لمعرفة كيفية تكوينه لك.
عندما يكون الميكروفون الخارجي جاهزًا للاستخدام ، يمكنك المتابعة إلى الخطوة التالية.
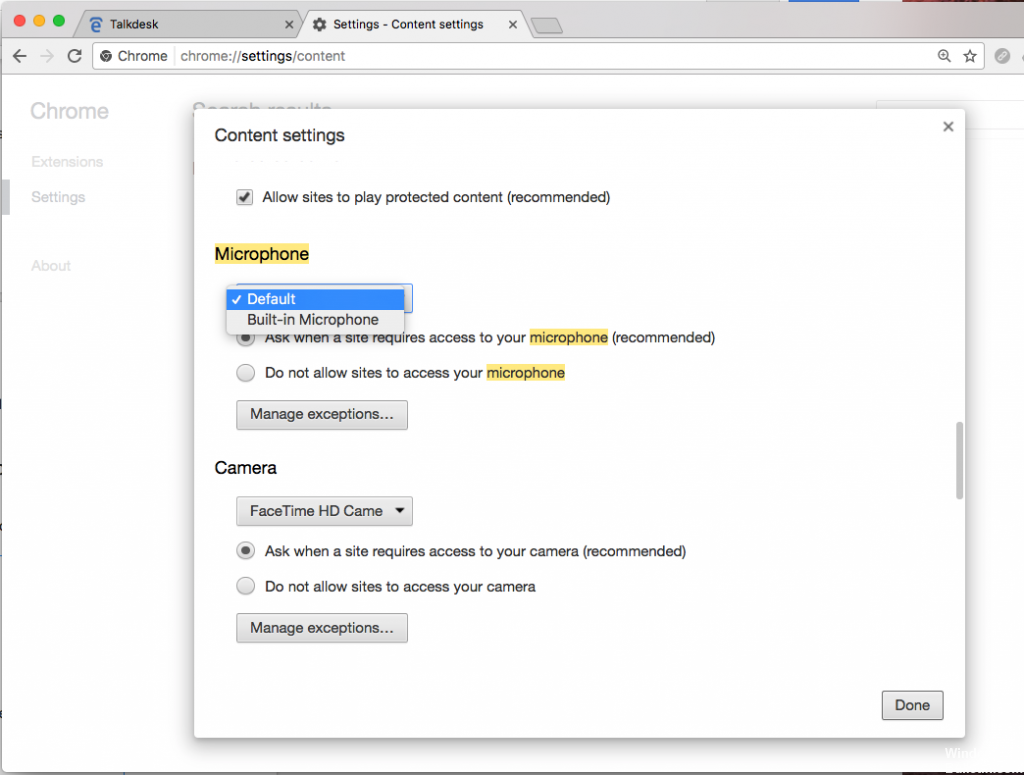
تنشيط الميكروفون في Screencastify
أخيرًا ، حان الوقت لتأكيد أن Screencastify يستخدم الميكروفون الصحيح.
- انقر على أيقونة تمديد Screencastify. ستجده على يمين شريط عنوان المتصفح.
- سيتم فتح قائمة الخيارات.
- يجب أن تشاهد مربع الاختيار بجوار إدخال الميكروفون. إذا كان باللون الرمادي ، فانقر فوقه لتنشيط الميكروفون.
- يجب أن تظهر قائمة منسدلة بجوار إدخال "الميكروفون". انقر فوقه لتحديد الميكروفون الذي تريد استخدامه.
- بمجرد تحديده ، يجب أن يومض الشريط الأخضر. يشير هذا إلى أنك قمت بتوصيل الميكروفون الخاص بك إلى Screencastify بنجاح.
عندما تكتمل العملية برمتها أخيرًا ، حان الوقت لبدء تسجيل صوتك ، وكذلك أي شيء آخر تفعله في المتصفح.
https://help.screencastify.com/article/213-screencastify-failed-to-capture-audio
نصيحة الخبراء: تقوم أداة الإصلاح هذه بفحص المستودعات واستبدال الملفات التالفة أو المفقودة إذا لم تنجح أي من هذه الطرق. إنه يعمل بشكل جيد في معظم الحالات التي تكون فيها المشكلة بسبب تلف النظام. ستعمل هذه الأداة أيضًا على تحسين نظامك لتحقيق أقصى قدر من الأداء. يمكن تنزيله بواسطة بالضغط هنا

CCNA، Web Developer، PC Troubleshooter
أنا متحمس للكمبيوتر وممارس تكنولوجيا المعلومات. لدي سنوات من الخبرة ورائي في برمجة الكمبيوتر واستكشاف الأخطاء وإصلاحها وإصلاح الأجهزة. أنا متخصص في تطوير المواقع وتصميم قواعد البيانات. لدي أيضًا شهادة CCNA لتصميم الشبكات واستكشاف الأخطاء وإصلاحها.

